Windows 是市场上最受欢迎的操作系统之一,并且已经存在了一段时间。
尽管微软一直在努力优化和改进每个新版本的体验(您已经知道 Windows 11 中有一些很棒的功能需要升级),但这个操作系统仍然存在很多问题。
例如,有时Windows 11 开始菜单不起作用。用户还抱怨Microsoft Edge 问题反复出现。但每当发生这种情况时,解决方案就在眼前。
这就是为什么安全模式是诊断和解决错误和错误时的首选选项的原因之一。
这种完全隔离的环境为您提供了更好地识别影响完整操作系统的应用程序、程序或进程的选项。
安全模式如何工作?
首先,您应该知道它使用一组有限的文件和驱动程序以基本状态启动您的操作系统。
因此,您的设备将以最少的功能运行,仅启动强制性服务,并避免第三方启动程序。
让您的操作系统进入安全模式可以让您检查问题的根源,并支持您对 PC 上的问题进行故障排除。
如果您遇到恶意文件或无正当理由使用大量 RAM 的进程的问题,安全模式绝对可以帮助您解决这些问题或查明其来源。
此外,您应该知道这也适用于与接口相关的性能问题或错误。
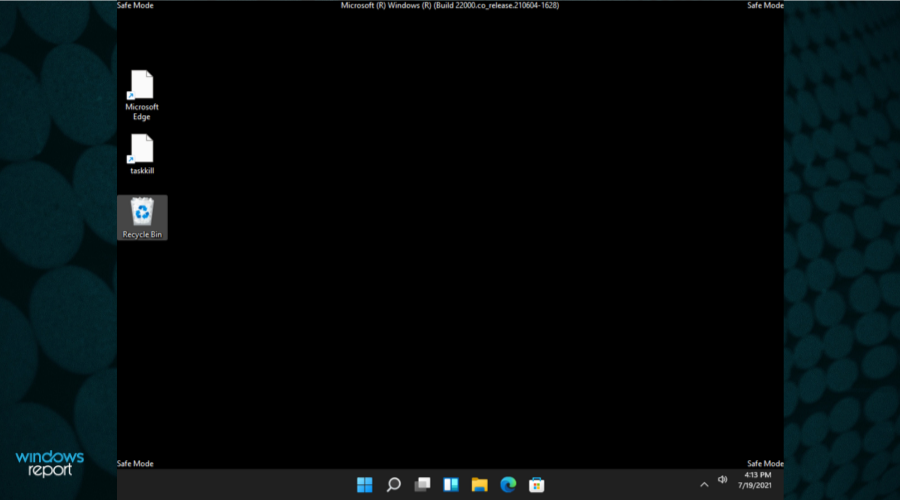
以下是您应该以安全模式启动 Windows 11 的情况列表:
- 当您无法启动操作系统时
- 如果您的 PC感染了恶意软件
- 当您的计算机硬件驱动程序不稳定,可能导致 BSoD(蓝屏死机或黑屏死机)等严重错误时,安全模式也可以为您提供帮助
在今天的教程中,您将找到一些很好的选项,可以帮助您以安全模式启动 Windows 11。这些非常简单,所以不要担心花费时间来执行它们。
如何以安全模式启动 Windows 11?
1.通过开始菜单
- 单击开始菜单,然后选择电源图标。
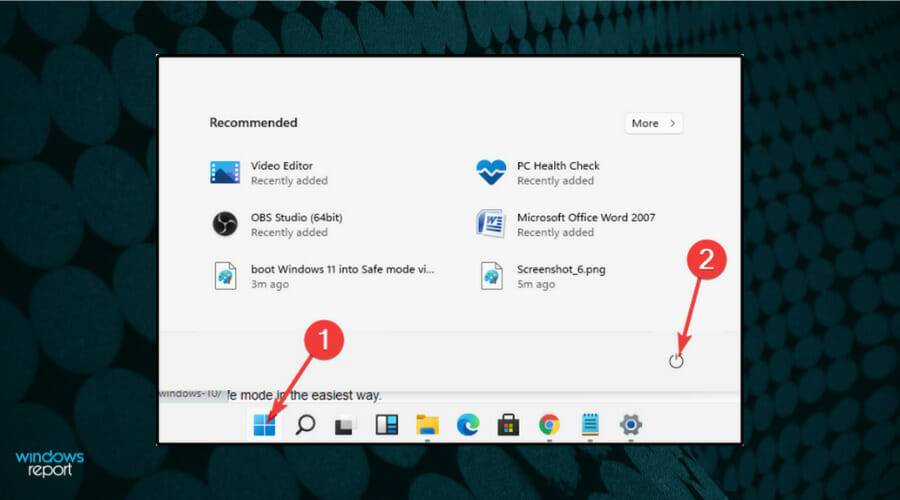
- 按住Shift键盘上的键,然后单击Restart。
- 重定向到选项屏幕后,选择疑难解答。
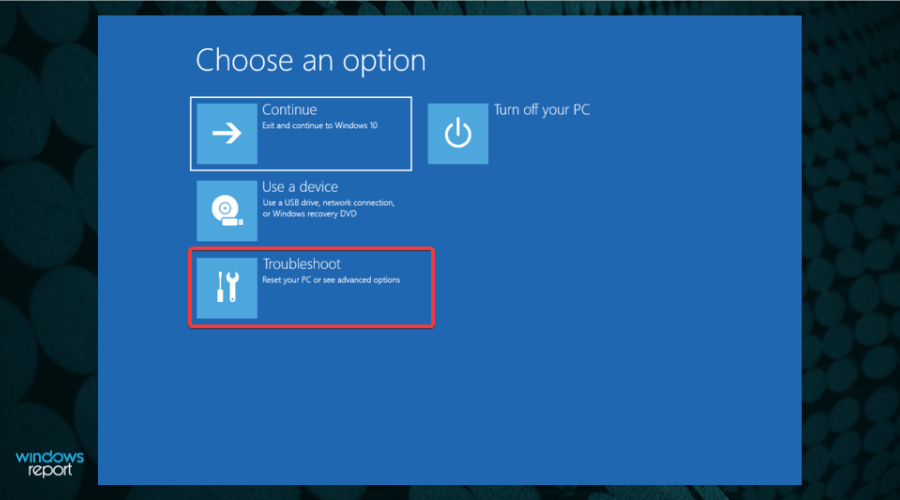
- 单击高级选项。
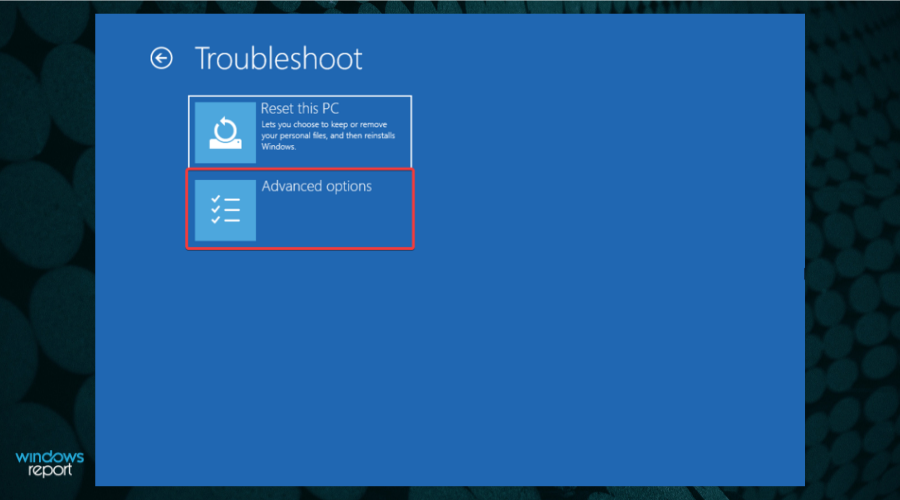
- 选择启动设置。
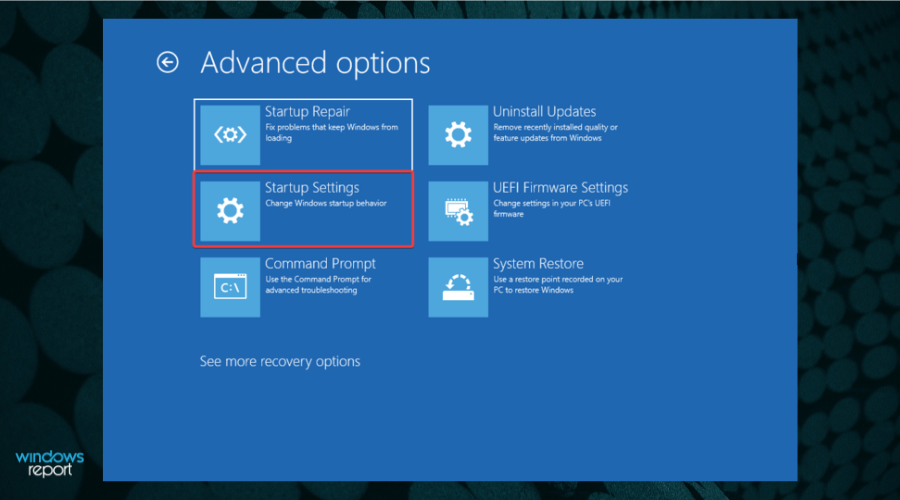
- 单击重新启动按钮。
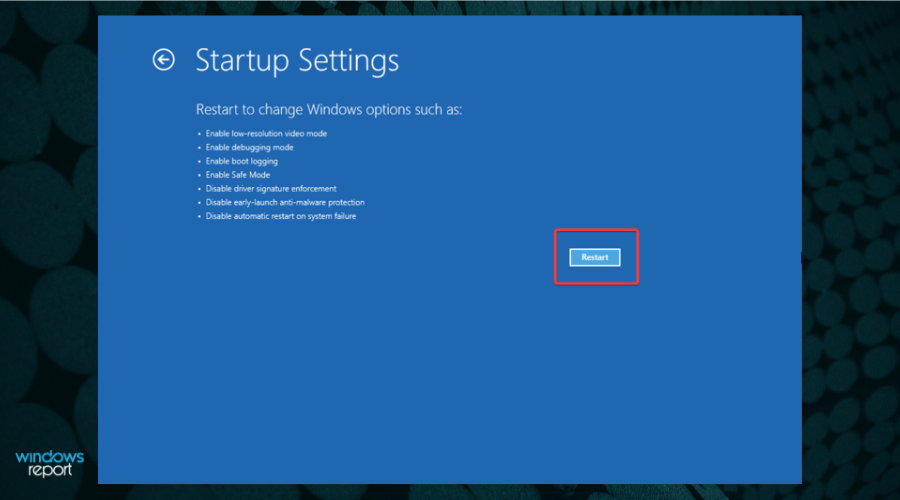
PC 重新启动后,在下一个屏幕上,按键盘上的数字 4 选择适当的选项。接下来,计算机将进入安全模式环境。
2.通过Windows恢复
- 单击Windows按钮并打开Settings。
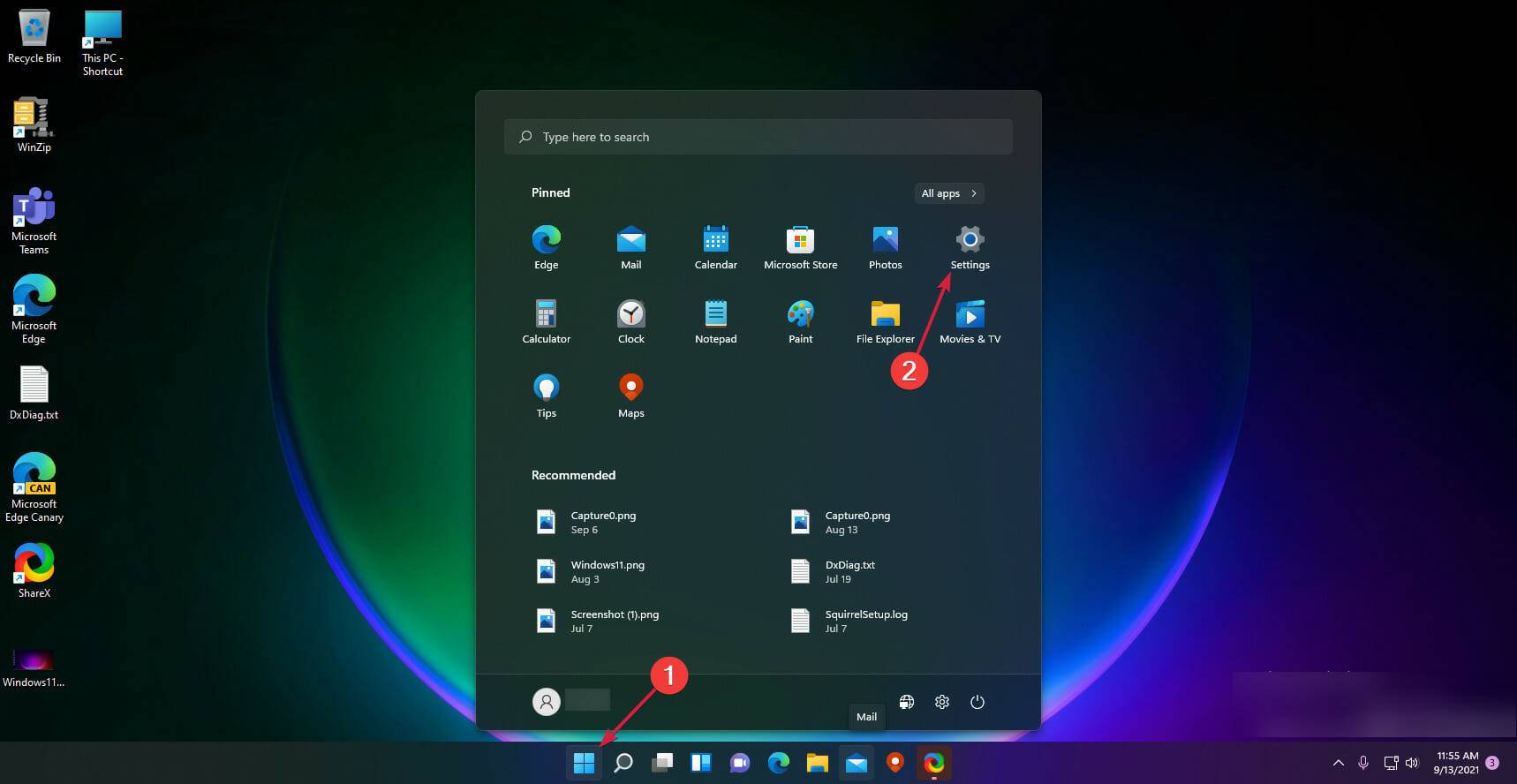
- 单击系统,然后选择恢复。
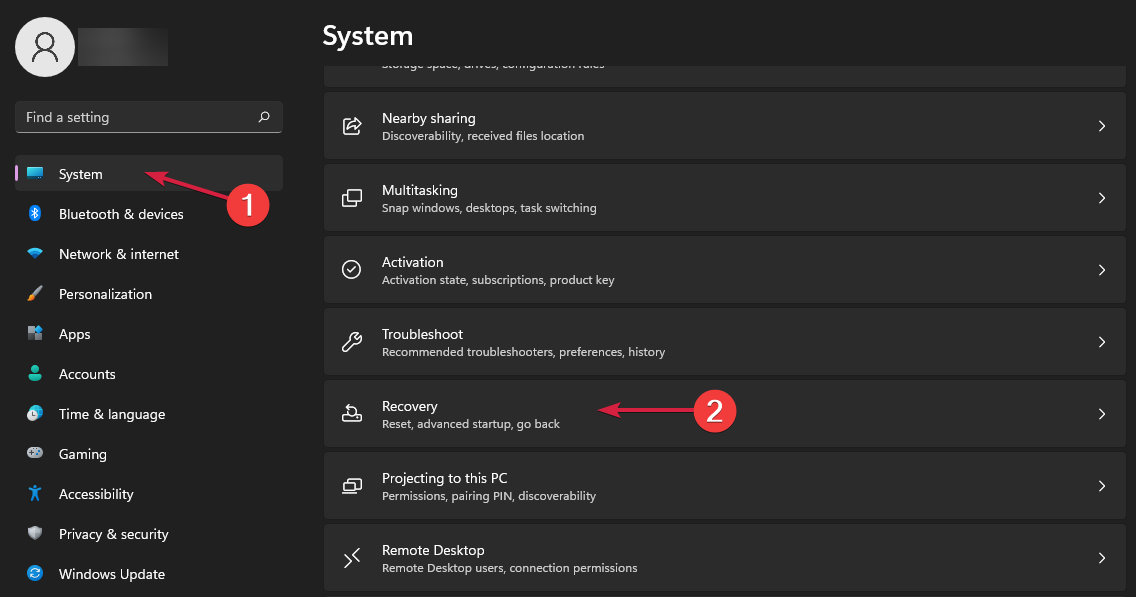
- 看看高级启动选项,然后单击重新启动 现在按钮。
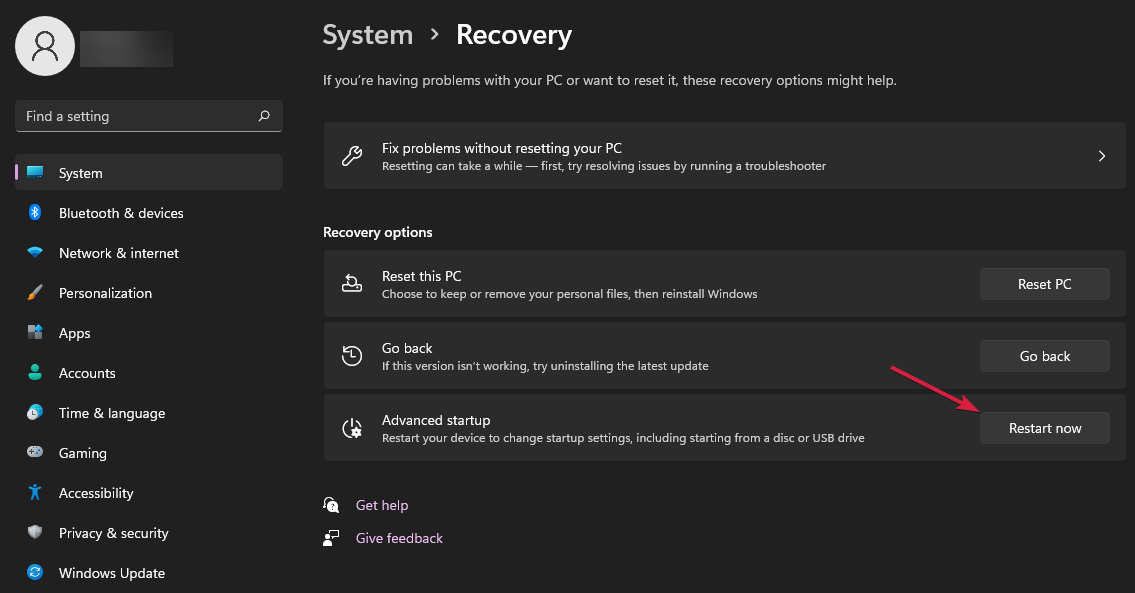
- 您的计算机将重新启动,然后显示高级选项屏幕,然后选择疑难解答。
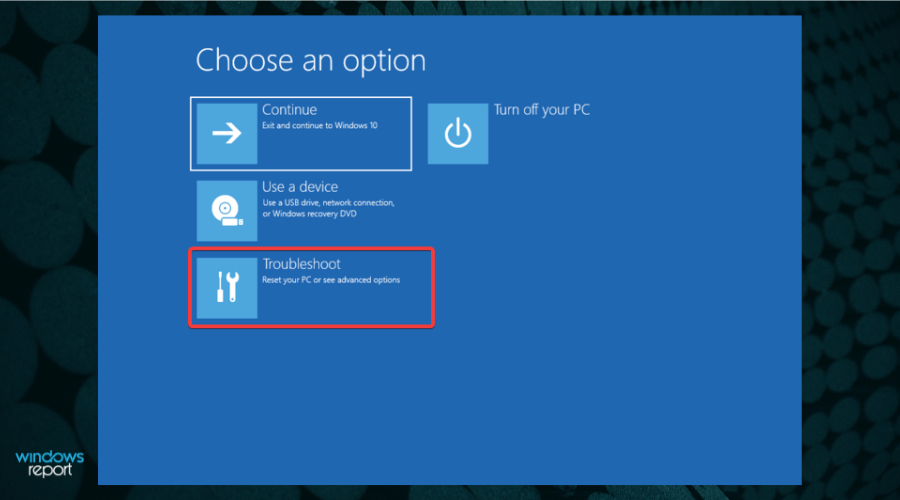
- 单击高级选项。
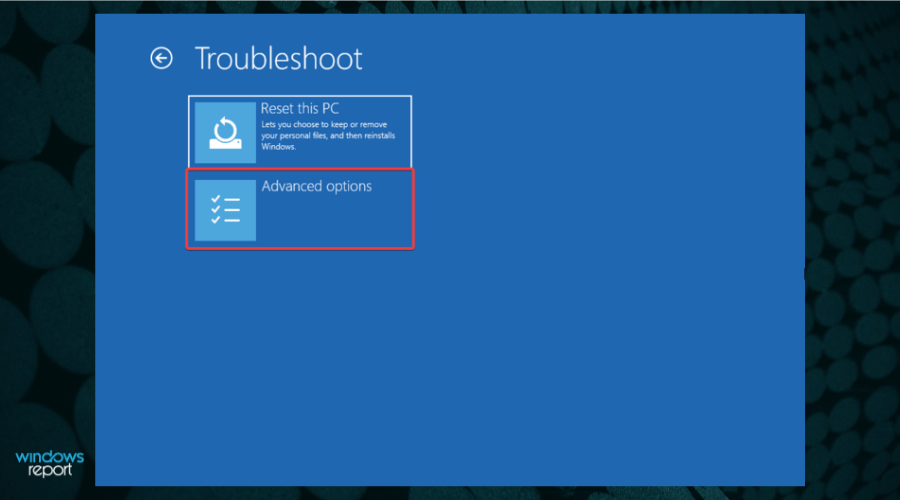
- 选择启动设置。

- 单击重新启动按钮。
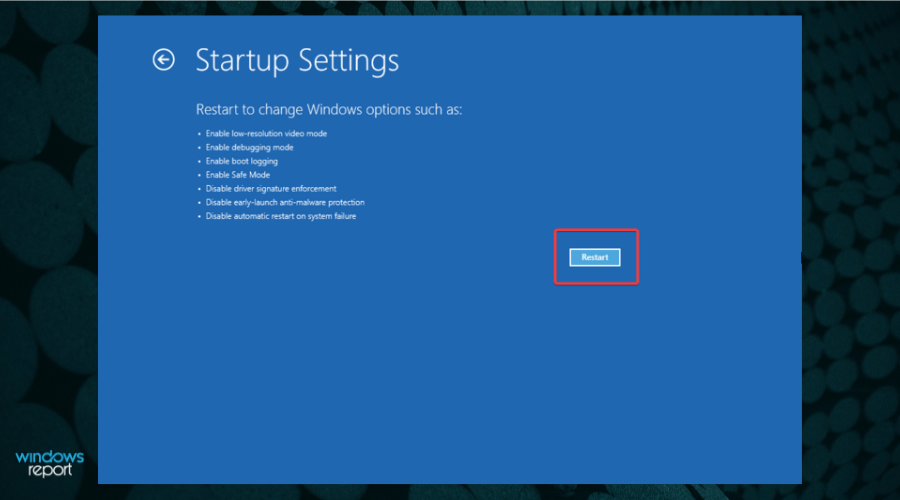
- 按F4键进入安全模式。
进入安全模式的另一个类似解决方案是通过 Windows 恢复。这些步骤与上面的步骤非常相似,但需要进行一些按键调整,以防万一电源选项或键盘出现问题。
3.通过系统配置
- 按Windows+R键启动Run,键入msconfig,然后按Enter或单击OK。
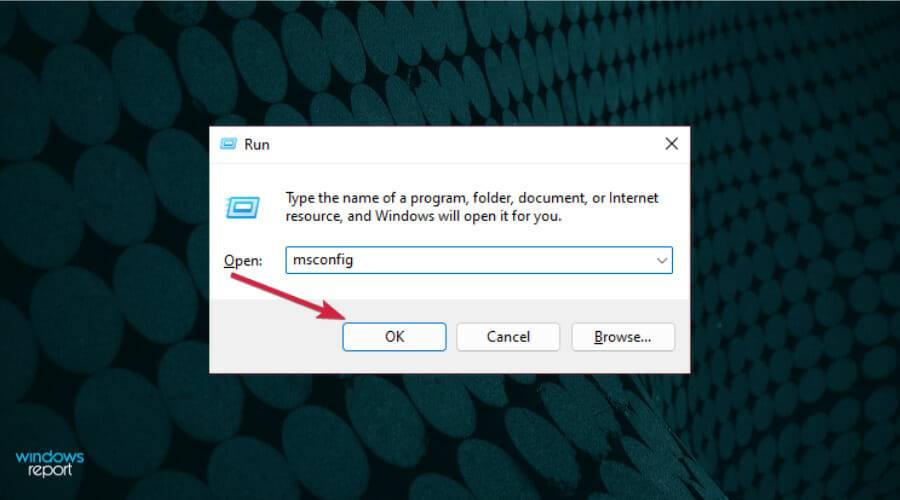
- 选择启动选项卡,然后查看 启动选项。
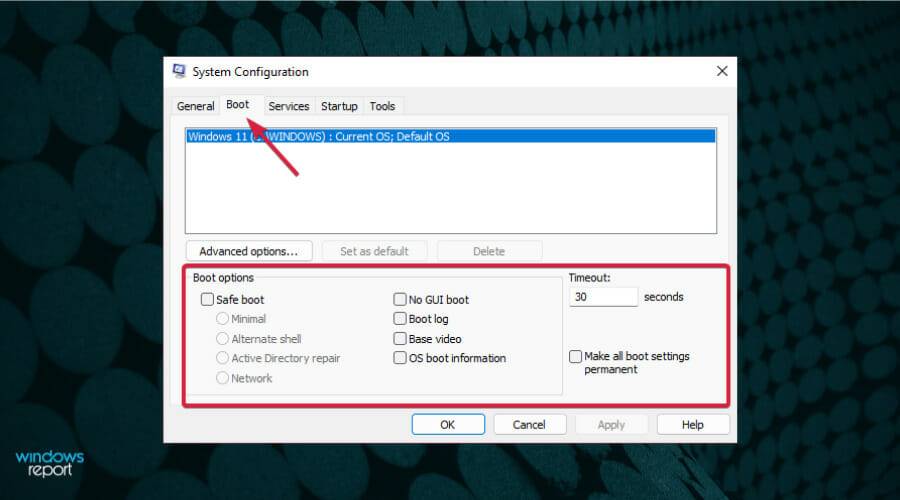
- 勾选安全启动,然后勾选最小的选择。
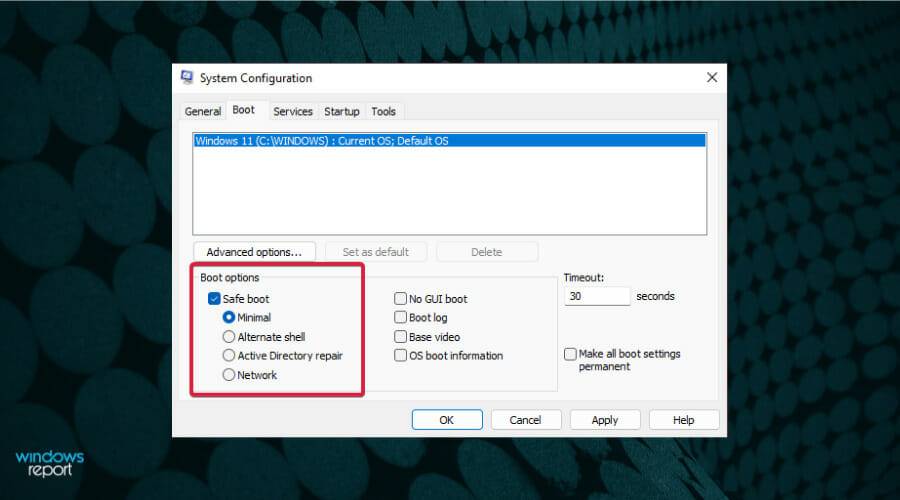
- 单击应用,然后选择确定。
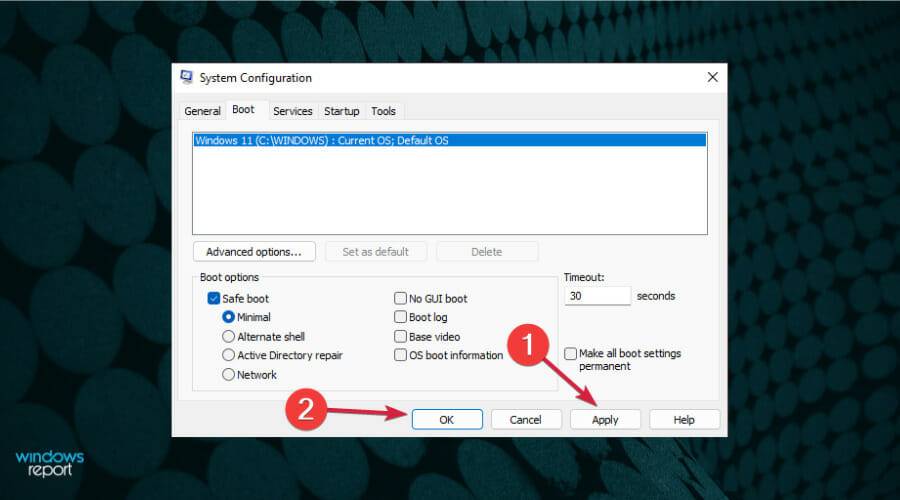
- 在弹出窗口中,单击Restart。
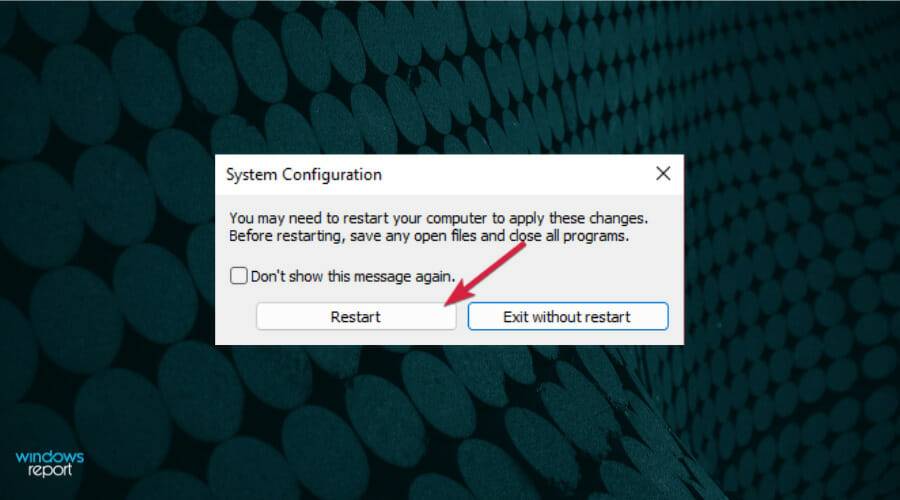
- 等待几秒钟,然后您将进入安全模式。
4.使用自动修复
- 当您的计算机关闭时,打开它,并在出现Windows 徽标时立即将其关闭。重复此操作 3 次,然后您将被重定向到“自动修复”屏幕。
- 在那里,您必须单击高级选项。
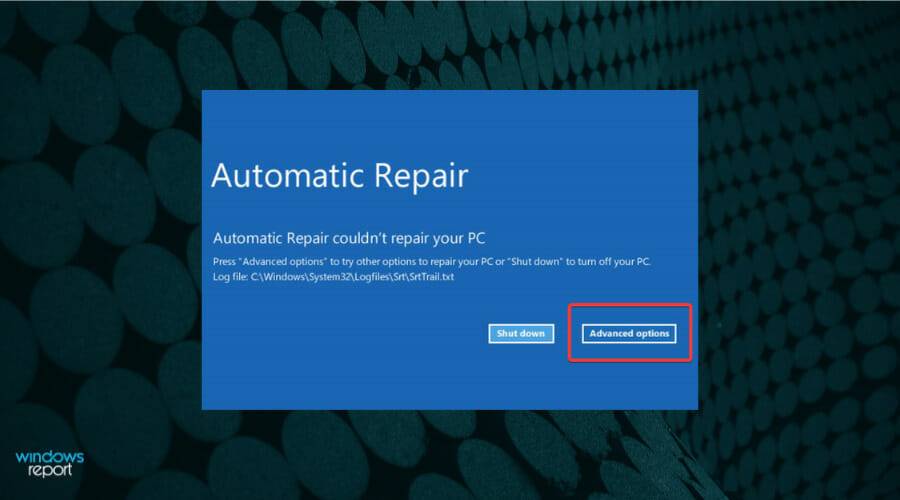
- 选择疑难解答。

- 选择高级选项。
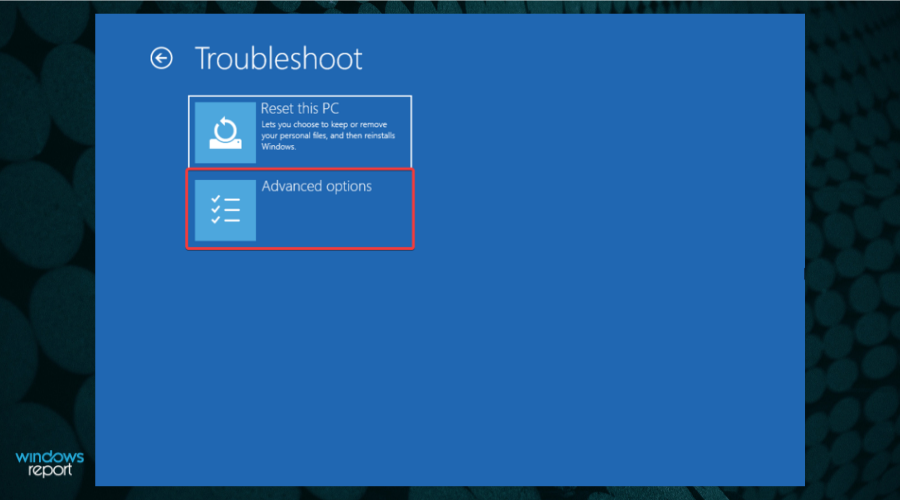
- 单击启动设置。
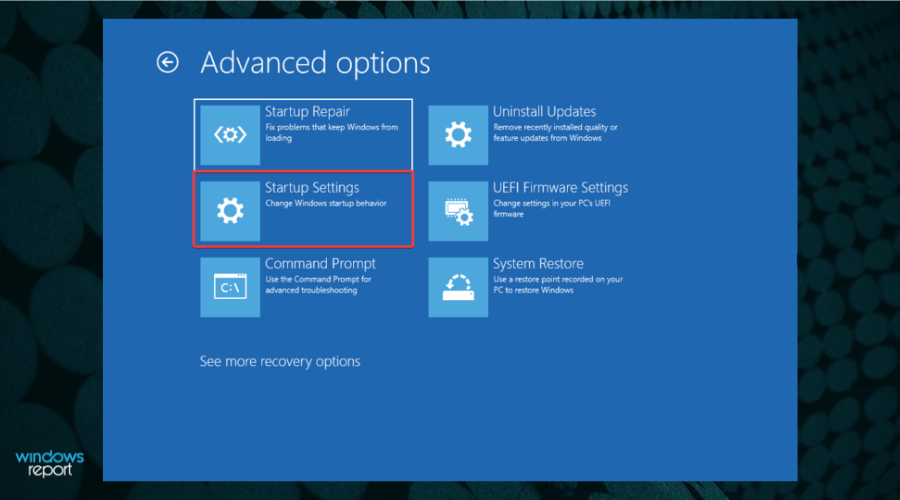
- 单击重新启动按钮。
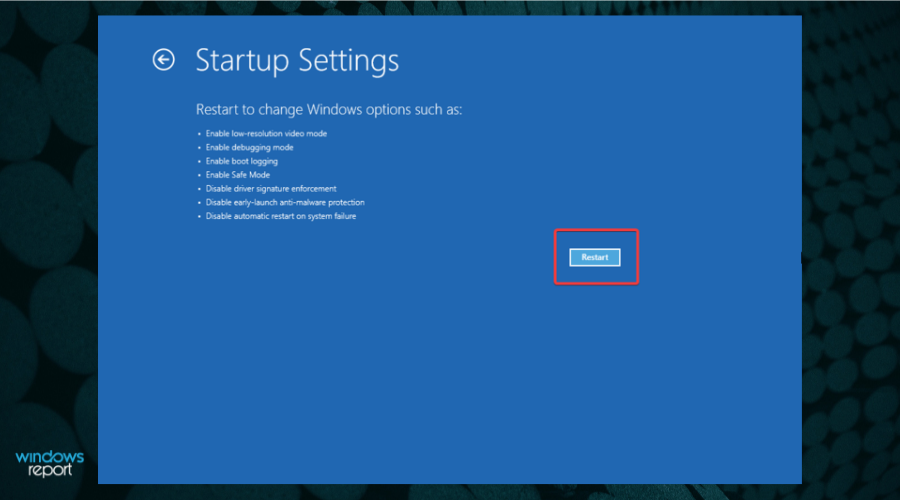
- 按F4键进入安全模式。
如您所见,在第一个和第二个呈现的选项中,最后 5 个步骤是相同的。因此,正如我们之前提到的,如果您需要以安全模式启动 Windows 11,选项之间没有重大区别。
如果我无法在安全模式下启动 Windows 11,该怎么办?
我们的一些读者在启动到安全模式后立即收到一条奇怪的异常处理消息 0xc0000005 – 意外的参数错误。
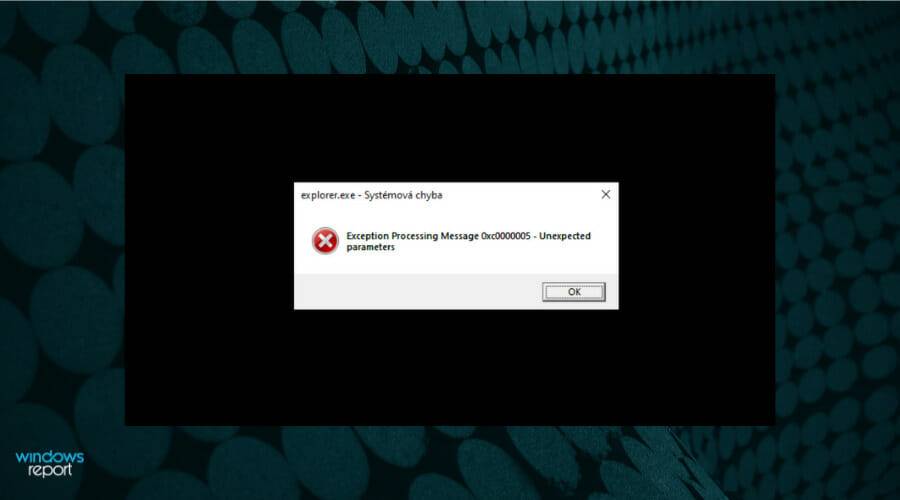
目前,除了恢复正常启动之外,没有针对此错误的修复,但如果您将 Windows 11 更新到 22000.65 或更高版本,此问题应该会消失。
我可以禁用 Windows 11 安全模式吗?
如果您想知道是否可以退出 Windows 11 中的安全模式,那么答案肯定是肯定的,而且只需几秒钟。
对于前两种解决方案,在您重新启动PC后,您应该退出安全模式并正常启动Windows。
对于第三种解决方案,您必须回溯这些步骤并改回System Configuration或Command Prompt 中的设置。
进入和退出安全模式的过程非常简单,对于 Windows 10 和 11 几乎相同。
但是,如果您对这两个操作系统之间的其他主要差异感到好奇,可以查看我们对 Windows 10 和 Windows 11 的深入比较,并找出您需要的所有信息。
安全模式的外观和感觉几乎与 Windows 10 相同,因此如果您之前已经看过或使用过它,则不必担心会搞砸。
原创文章,作者:校长,如若转载,请注明出处:https://www.yundongfang.com/Yun78625.html

 微信扫一扫不于多少!
微信扫一扫不于多少!  支付宝扫一扫礼轻情意重
支付宝扫一扫礼轻情意重 