Windows 11 绝对比旧的 Windows 10 更上一层楼,尤其是在设计方面,但微软希望我们认为它在通信部门也很出色。
不幸的是,这并不是所有的乐趣和游戏,因为我们的一些读者报告说 Microsoft Teams 无法在 Windows 11 中运行。

似乎 Teams 没有打开,或者在小部件窗口显示应用程序的多个实例时反复崩溃。
我们已经看到该程序出现了许多错误,因此它们也在 Windows 11 中不断出现也就不足为奇了。
团队不工作的可能原因是什么?
与任何 Windows 应用程序一样,Teams 可能会冻结、崩溃或根本无法加载,导致这种行为的可能原因有很多,但我们将尝试概述主要的原因。
➡连接问题
本地 Internet 连接或服务器的问题可能是阻止您使用 Microsoft Teams 的最常见问题。
因此,请检查您的连接是否稳定,然后尝试打开该应用程序的专用网站,看看他们是否没有关于某些服务器问题的任何公告。

您还可以访问DownDetector并检查其他用户当时是否报告了该软件的连接问题。
➡应用程序和系统更新
与任何其他应用程序一样,如果您不安装其最新更新,可能会出现很多问题。我们也在谈论操作系统更新,因为问题也可能与此相关。
➡文件损坏
如果您遇到任何断电、硬盘驱动器故障、软件冲突和其他此类事件,则任何应用都有可能出现文件损坏问题,而不仅仅是 Microsoft Teams。
另一个文件损坏的原因可能是恶意软件和病毒感染,因此组织防御这些威胁非常重要。
如果 Microsoft Teams 不工作,我该怎么办?
1.更新应用
- 打开Microsoft Teams,单击三个点按钮,然后选择Update Teams and restart。

- 如果看不到更新选项,请单击三个点按钮并从菜单中选择设置。

- 现在单击关于团队。

- 如果团队有任何新更新,它们将显示在版本部分下。您还可以使用 Teams 网站上的最新版本号检查版本号,看看您是否拥有最新版本。

如果您已经检查过本地连接或服务器没有问题,首先要做的是检查您的软件是否有最新的更新。
2. 检查 Windows 更新
3.禁用并重新启用图形驱动程序
- 单击任务栏上的搜索图标,输入设备管理器,然后单击结果中的应用程序。

- 选择Display adapters部分以将其展开,右键单击驱动程序并选择Disabel device。

- 接受该过程后,再次右键单击驱动程序并选择启用设备。

我们的一些读者报告说,禁用和重新启用英特尔 UHD 显卡驱动程序解决了他们的问题,但您可以尝试使用任何其他显卡驱动程序。
4. 尝试使用在线平台
- 不要使用桌面应用程序,而是打开专门的 Teams 网站,然后单击“登录”按钮。

- 输入您的凭据并点击Singn in按钮。

如果 Microsoft Teams 在线工作正常,则问题出在桌面应用程序上,因此请继续执行下一步以对应用程序进行故障排除。
5. 删除应用的缓存
- 按Windows+E键启动文件资源管理器,然后在导航选项卡中粘贴以下路径并按Enter:
%appdata%\Microsoft\teams
- 删除以下文件夹中的所有内容:blob_storage、Cache、databases、GPUCache、LocalStorage和tmp。
如果重置应用程序仍然不能解决问题,不幸的是,还有一个解决方案,卸载并重新安装软件,如下一步所示。
8. 卸载并重新安装 Teams
如何免费下载 Microsoft Teams?
如果您需要重新安装 Microsoft Teams,最好从源重新下载。如果您不记得第一次是怎么做的,请按照以下步骤操作:
- 转到 Microsoft Teams 下载页面,然后点击“下载桌面版”按钮。
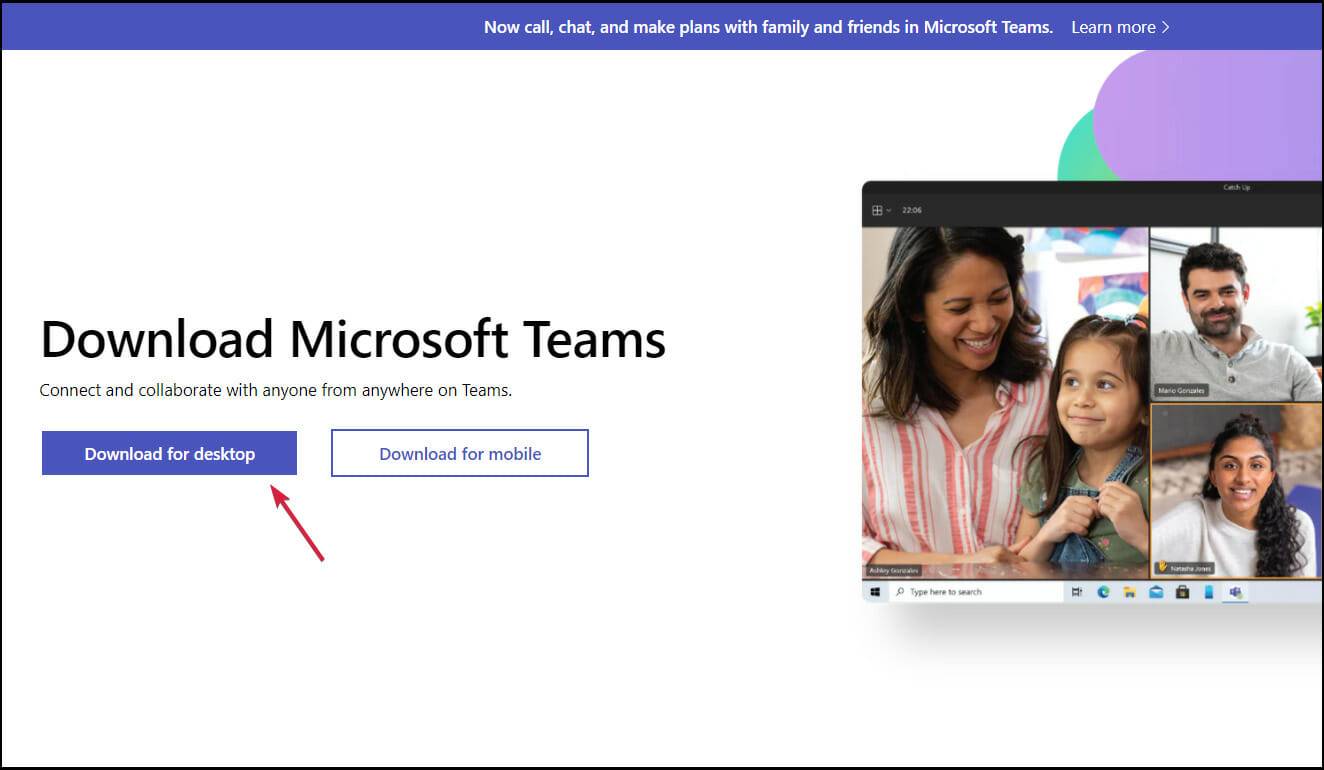

- 现在选择下载 Windows 11。
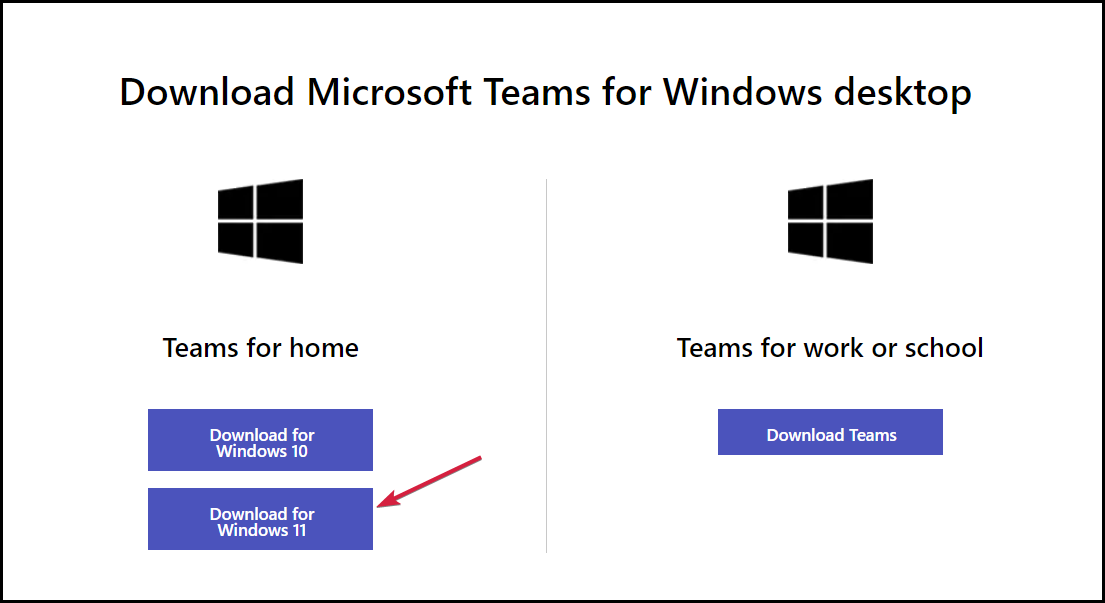

- 您将获得系统的安装程序。在您的计算机上运行它并按照说明完成该过程。
我们真的希望我们的解决方案可以帮助您修复 Microsoft Teams,如果它不工作、加载、发送消息或任何其他可能的问题。
通过我们的教程,您还可以修复应用程序中的一些错误代码,如 0xCAA20003、0xCAA82EE2、0xCAA82EE7、0xCAA20004 或 0xCAA90018。
其中一些与身份验证问题有关,因此请确保您使用正确的 Microsoft 帐户登录并且正确输入了凭据。
原创文章,作者:校长,如若转载,请注明出处:https://www.yundongfang.com/Yun77621.html

 100vw, 1718px” data-lazy-src=”https://cdn.windowsreport.com/wp-content/uploads/2021/10/Settings-Windows11-start-8.jpg” /></a></li>
<li>现在从左侧窗格中选择<strong>应用程序</strong>,然后单击右侧的应用程序和功能。<a href=)
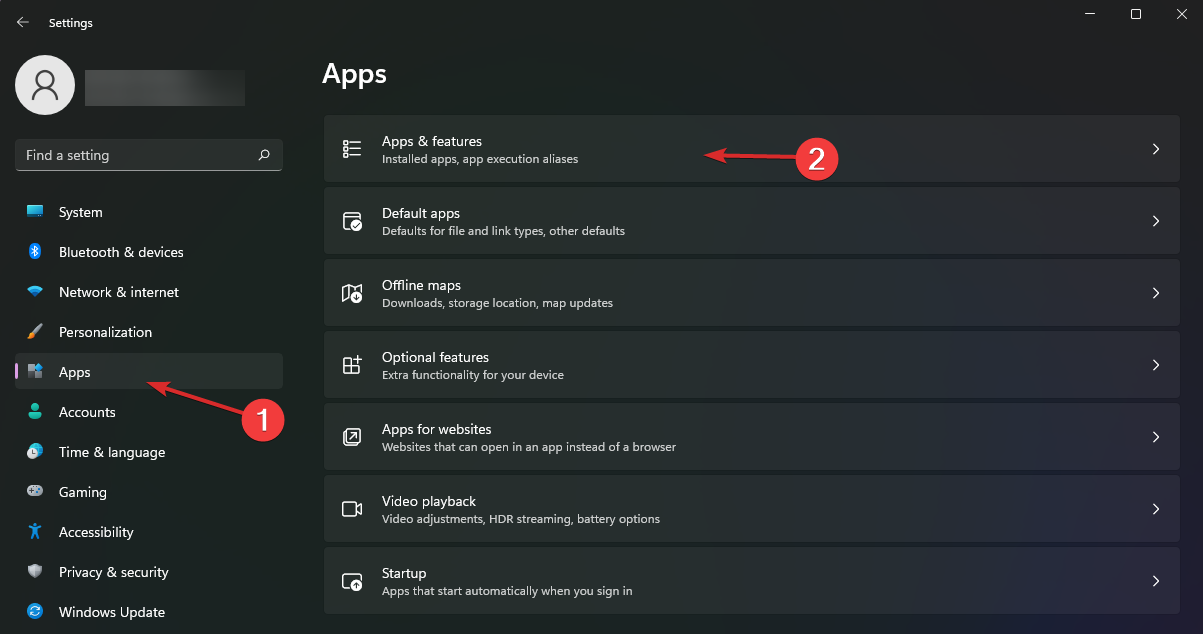
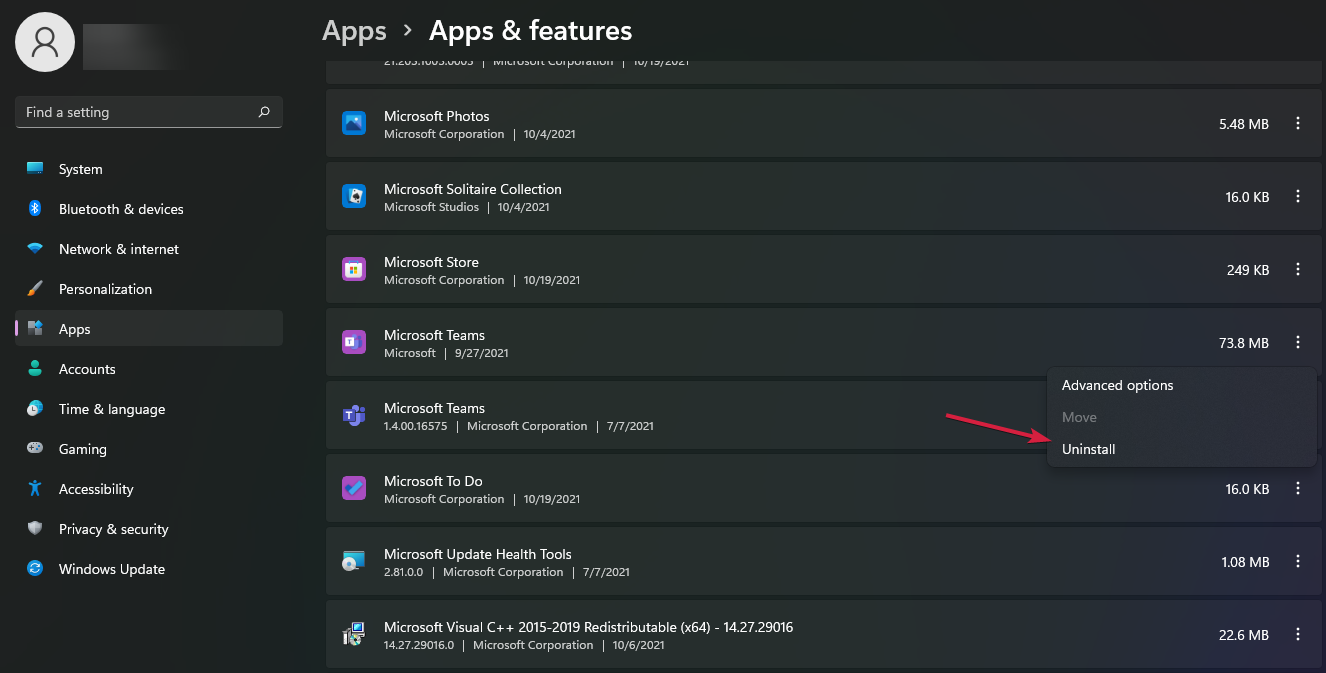
 微信扫一扫不于多少!
微信扫一扫不于多少!  支付宝扫一扫礼轻情意重
支付宝扫一扫礼轻情意重 