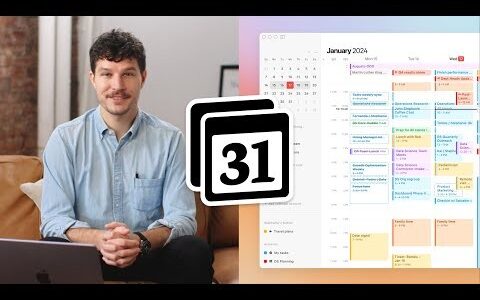曾经希望您可以最大化 Mac 上的两个窗口而不是一个?在此处了解如何在 Mac 上进行分屏。
在 Mac 上以全屏模式工作可让您将屏幕的每个像素都用于当前正在使用的窗口。但是,如果您在窗口之间来回切换,可能会有点令人沮丧。
值得庆幸的是,有一种简单的方法可以将两个窗口置于全屏模式并让它们并排显示在您的计算机上。这可以使您的工作效率更高,因为您不必在不同的窗口之间来回切换。
如果您准备好利用这个非常有用的功能,那么这里是在 Mac 上进行分屏的方法。
如何在 macOS Catalina 或更高版本的 Mac 上使用分屏
分屏自 macOS Catalina 以来一直存在,但在 macOS Catalina 中设置分屏的方法略有变化,此后一直保持不变。
如果您使用的是早期版本的 macOS,则需要按照下一节中的步骤进行操作。
要在 macOS Catalina 或更高版本中进行分屏:
- 选择要放入分屏的窗口之一。
- 单击并按住该窗口的绿色全屏按钮或将鼠标悬停在其上。
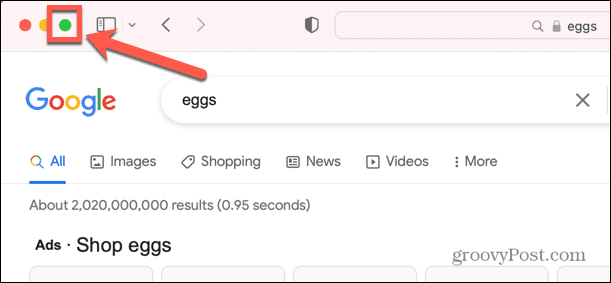
- 从出现的菜单中,选择将窗口平铺到屏幕左侧或将窗口平铺到屏幕右侧。
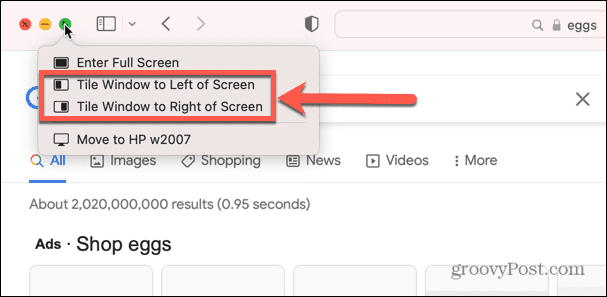
- 窗口将移动到屏幕的那一侧。选择屏幕另一侧显示的其他窗口之一。
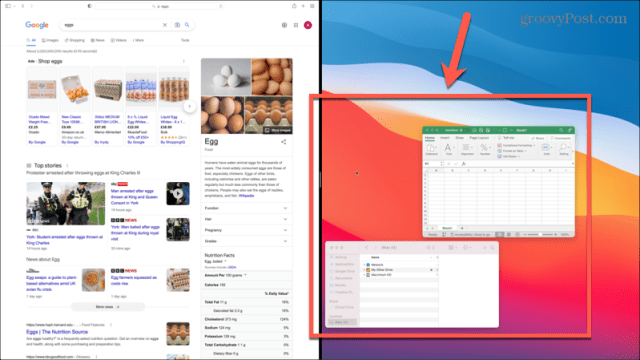
- 您的两个窗口现在将出现在分屏中。
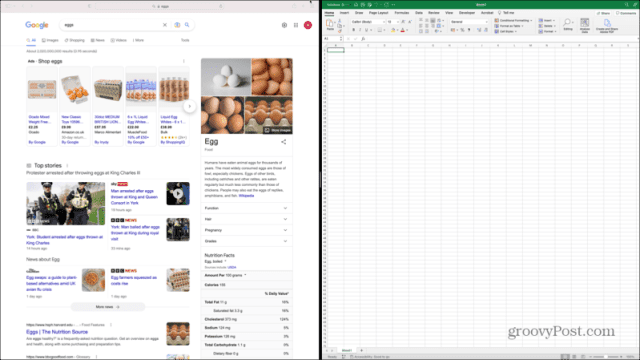
如何在 macOS Mojave 或更早版本的 Mac 上使用分屏
在旧版本的 macOS 上,将窗口放入分屏的方法略有不同。如果您仍在运行 macOS Yosemite 或更早版本,您将根本无法在 Mac 上使用分屏。
要在 macOS Mojave 或更早版本中进行分屏:
- 选择要在分屏中使用的窗口之一。
- 单击并按住绿色全屏 按钮。
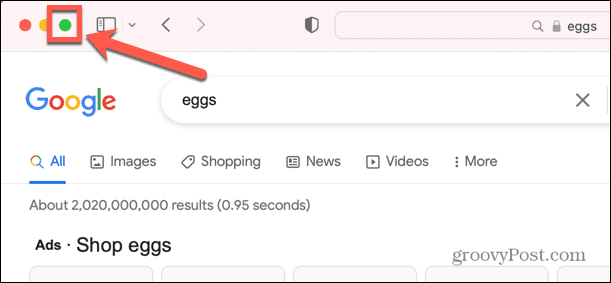
- 将窗口拖动到屏幕的左侧或右侧。
- 单击屏幕另一侧显示的其中一个窗口。
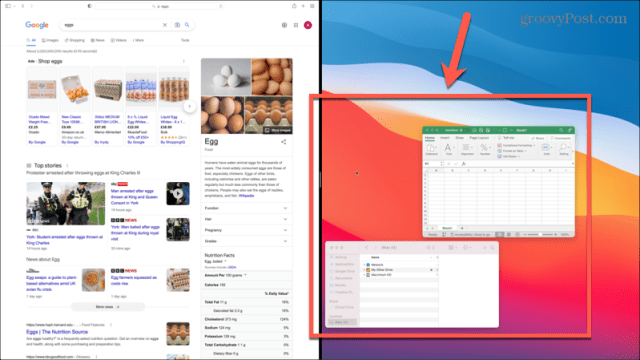
- 两个窗口现在都将出现在分屏中。
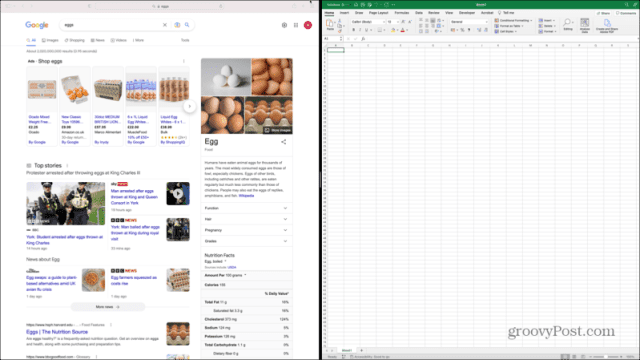
如何使用 Mission Control 在 Mac 上使用分屏
您还可以使用 Mac 上的 Mission Control 将两个窗口放入分屏。打开 Mission Control 的方法略有不同,具体取决于您使用的计算机类型。
要在 Mac 上使用 Mission Control 进行分屏:
- 选择要在分屏中使用的窗口之一。
- 单击绿色全屏按钮可将窗口置于全屏模式。
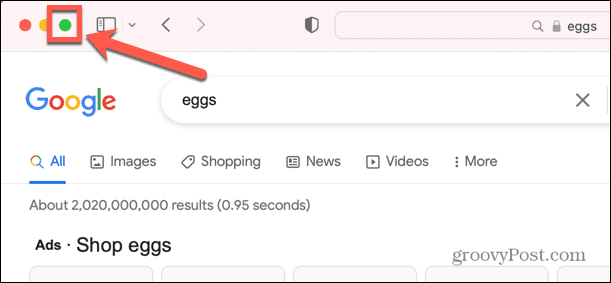
- 按 Mac 上的F3键启动 Mission Control。您也可以按Ctrl+Up。
- 或者,如果您使用的是笔记本电脑,请用三个手指向上滑动。如果您使用的是妙控鼠标,请用两根手指双击。
- 您会在屏幕顶部的栏中看到全屏显示的窗口。
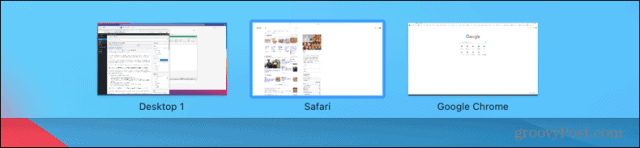
- 选择要全屏显示的其他窗口。单击并按住它并将其向上拖动到要与之配对的窗口上。
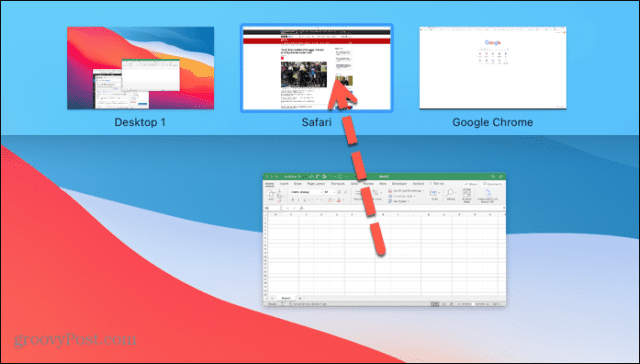
- 单击分屏窗口将其选中。
c - 您现在将在分屏模式下并排看到两个窗口。
如何在 Mac 上分屏工作
进入分屏模式后,您可以在两个窗口中工作。在分屏模式下工作时需要了解一些重要事项。
- 单击窗口中的任意位置以在其中工作。
- 将鼠标移动到屏幕顶部将调出当前活动窗口的菜单。
- 要查看其他窗口的菜单,请先单击它,然后将鼠标移至屏幕顶部。
- 您可以通过单击并拖动分隔两个窗口的栏来调整窗口大小。
c - 要切换两侧,请单击其中一个窗口顶部的栏,然后将其拖动到另一侧。另一个窗口将自动移动到空白区域。
- 要切换到其他应用程序,请按F3打开 Mission Control,或者在 Mac 触控板上用三个手指向左或向右轻扫。
- 在分屏模式下完成工作后,单击并按住任一窗口的绿色全屏按钮,然后选择退出全屏。
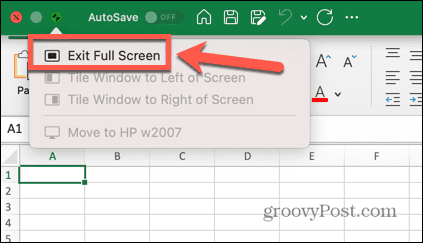
了解更多 Mac 提示和技巧
学习如何在 Mac 上使用分屏是提高 Mac 使用效率的好方法。还有许多其他有用的 Mac 提示和技巧值得了解。
例如,在 Mac 上截屏甚至全屏录制都很简单。获得屏幕截图后,您可以将屏幕截图缩小到合适的尺寸。另一个重要的生产力提示是在 Mac 上使用 Apple Focus以减少工作时的干扰。
原创文章,作者:校长,如若转载,请注明出处:https://www.yundongfang.com/Yun202796.html

 微信扫一扫不于多少!
微信扫一扫不于多少!  支付宝扫一扫礼轻情意重
支付宝扫一扫礼轻情意重