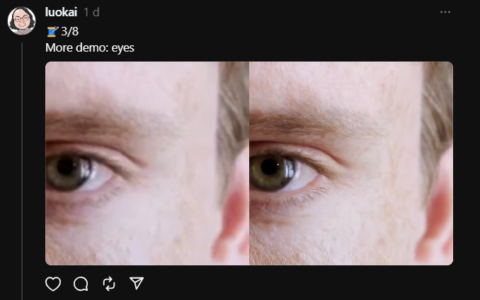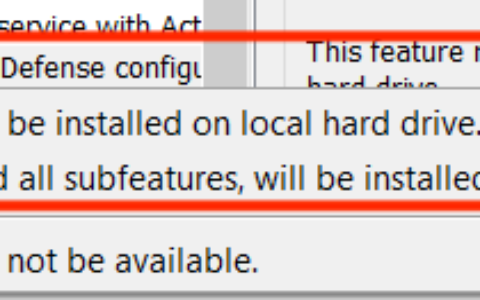有不同的屏幕尺寸和分辨率,这意味着我的显示尺寸可能与您的不同。但是,Windows 有一个称为缩放的内置功能。
它允许您配置字体大小、应用程序显示、分辨率和其他视觉内容。尽管如此,在某些应用程序中使用此功能可能会遇到一些困难。
因此,必须了解如果某些应用程序无法响应缩放更改该怎么办。同样,我们将讨论如何解决 Windows 10/11 中的缩放问题。
为什么不推荐自定义缩放?
对于有视力障碍的人和想要缓解眼睛疲劳的人来说,自定义缩放似乎是一个不错的选择。
但是,某些应用程序或软件中的自定义缩放可能会导致无法读取字体或变形等问题。这是因为某些显示器不支持缩放功能。因此,强制对其进行自定义缩放可以合并文本剪辑和字体。
为什么有些应用程序没有响应缩放变化?
- 不支持的缩放功能:某些应用默认不支持自定义缩放功能。这意味着开发人员没有授权用户调整其显示质量。因此,它不会根据系统设置进行调整。此外,如果显示字体和分辨率未设置为按比例缩放,则应用程序可能无法响应缩放变化。
- 过时的显示驱动程序/Windows: Windows 使用驱动程序来操作和控制显示图形硬件。但是,如果此驱动程序变得陈旧过时,可能会导致某些应用程序出现问题。此外,过时的 Windows 可能会影响您的计算机。它可能会阻止它与某些应用程序一起运行并导致 Windows 11 缩放问题。
- 过时的应用程序:如果某些应用程序无法响应缩放更改,问题不仅来自设备。但是,某些应用程序在不是最新的情况下会出现异常行为,并且可能会阻止它们响应您设置的缩放更改。
如何修复无法响应缩放更改的应用程序?
1.关闭并重新启动应用程序
如果出现问题或启动时出现问题,应用程序可能会出现故障。但是,某些应用程序在您关闭并重新打开它们之前不会响应缩放更改。
因此,关闭并重新启动应用程序以查看“应用程序不会响应缩放更改”问题是否仍然存在。
2.更新显卡驱动
- 同时按下Windows+R键,弹出运行对话框。
- 在搜索空间中键入以下内容:devmgmt.msc,然后单击OK按钮。
- 在搜索结果中,单击显示适配器。

- 从下拉列表中选择驱动程序并右键单击它。
- 单击更新驱动程序软件选项,然后选择自动搜索更新的驱动程序软件。

如果有可用的驱动程序更新,Windows 将自动下载并安装驱动程序更新。或者,您可以使用 DriverFix 自动下载所有最新的驱动程序,而不是单独下载它们。
3.更新不响应缩放变化的应用程序
- 启动微软商店。
- 单击屏幕右上角的菜单按钮,然后选择下载和更新。

- 转到您要更新的应用程序,然后单击获取更新。
如果该应用程序有任何可用更新,Windows 将自动搜索并安装它。
如何强制显示缩放?
- 按Windows+I键启动设置应用程序,然后单击系统。

- 选择显示选项。
- 转到“比例和布局”选项卡。

- 单击下拉按钮以展开要调整的功能。
重新启动计算机以保存所做的更改。
显示缩放会降低分辨率吗?
缩放和屏幕分辨率是不同的功能。当您缩放显示时,它会影响屏幕上显示的内容的大小。分辨率与图像质量有关。因此,显示缩放不会影响分辨率的像素数。
最后,像 Chrome 这样的应用程序需要修复扩展问题。因此,我们建议用户仔细阅读我们的文章,了解如何解决任何 Chrome 缩放问题。
原创文章,作者:校长,如若转载,请注明出处:https://www.yundongfang.com/Yun180987.html

 微信扫一扫不于多少!
微信扫一扫不于多少!  支付宝扫一扫礼轻情意重
支付宝扫一扫礼轻情意重