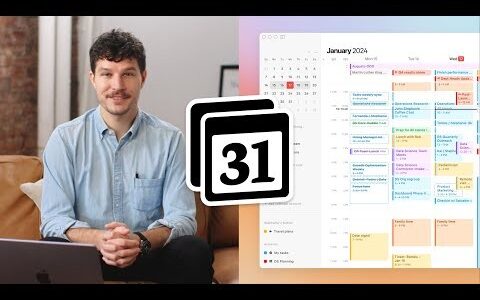如何在 Mac 上配置虚拟网络摄像头
我们将使用您可以免费下载的名为 ManyCam 的第三方应用程序。该软件适用于 Intel 和 Apple Silicon Mac,因此您不必担心任何兼容性问题。现在,事不宜迟,让我们看一下过程。
- 在您的 Mac 上安装 ManyCam 并启动应用程序以开始使用。
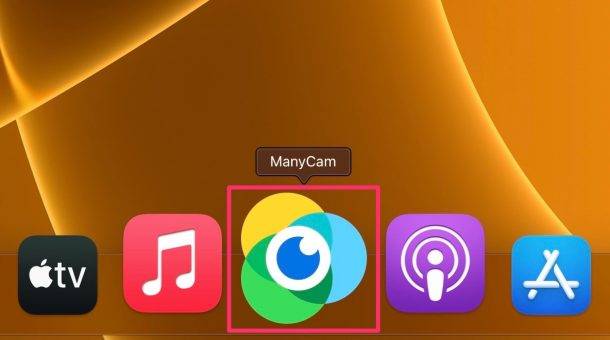
- ManyCam 将自动开始使用 Mac 上的默认 FaceTime 高清摄像头。一开始您可能会不知所措,但您只需要使用两个工具即可。单击裁剪图标以访问变换选项。在这里,您将能够水平或垂直旋转、翻转您的网络摄像头。
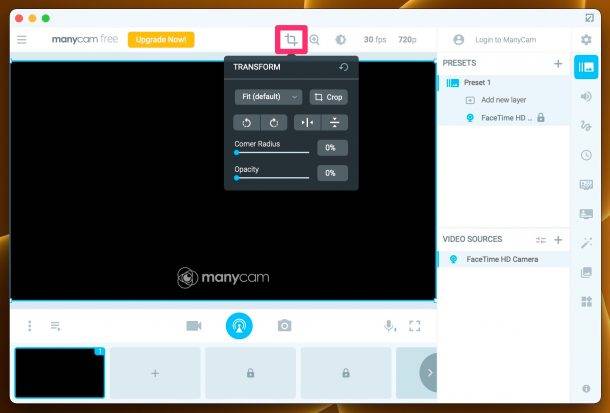
- 接下来,让我们看一下照明选项。单击如下所示的亮度图标。您将可以访问颜色调整选项。使用滑块根据您的喜好调整对比度、亮度和饱和度。
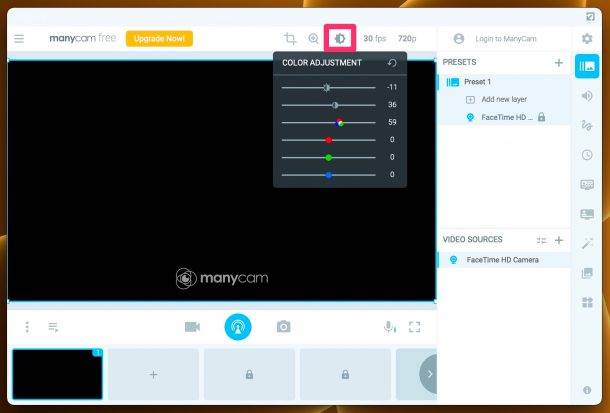
这几乎就是您了解配置部分所需的全部内容。比你想象的要容易,不是吗?
在 Mac 应用程序中使用虚拟网络摄像头而不是 FaceTime 高清摄像头
您可能已经知道,Mac 上的所有应用程序都默认使用 FaceTime 高清摄像头。即使您安装了 ManyCam,这仍然保持不变。您需要单独更改每个应用程序的相机设置,但 Apple 的股票应用程序(如 FaceTime 和 Safari)不允许您更改它。因此,如果您想使用虚拟网络摄像头,则需要使用第三方浏览器,例如 Google Chrome。这是您需要做的:
- 在您的 Mac 上启动 Google Chrome,然后从菜单栏中转到 Chrome -> 首选项以访问浏览器设置。
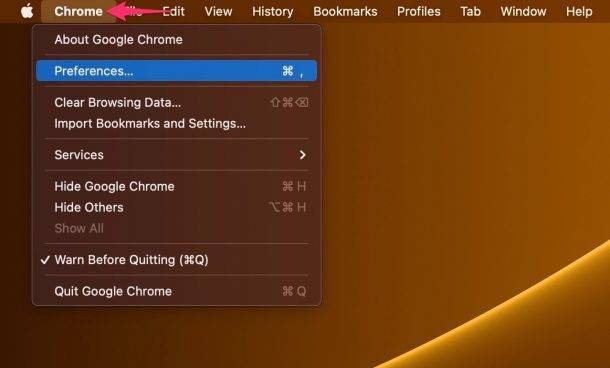
- 在此菜单中,向下滚动并单击位于隐私和安全部分下的“站点设置”以继续。
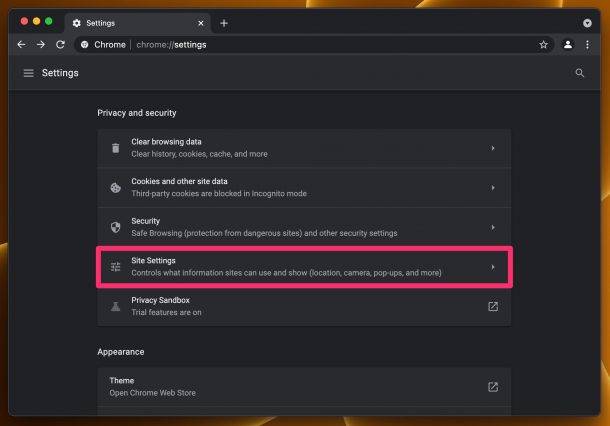
- 接下来,再次向下滚动并选择“相机”以继续下一步。
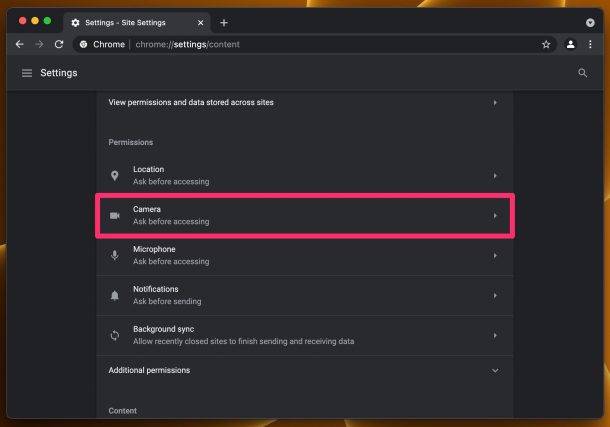
- 在这里,您会发现默认使用 FaceTime 高清摄像头。单击它并从下拉菜单中选择 ManyCam Virtual Webcam。
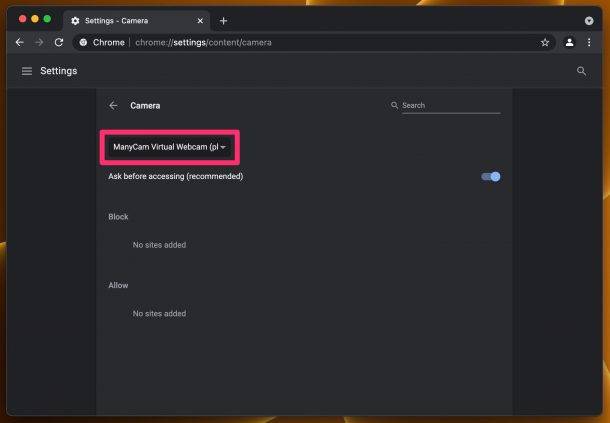
你现在都准备好了。Chrome 现在将使用您的虚拟网络摄像头将应用所有增强功能,而不是备用摄像头。
您还需要执行类似的步骤来更改其他受支持的第三方应用程序的默认摄像头。由于网络浏览器是大多数用户最常使用网络摄像头的地方,因此我们在此处介绍了 Chrome 的步骤。
要记住的一件重要事情是,ManyCam 应用程序必须在您的 Mac 上运行,您才能使用虚拟网络摄像头。如果它未打开,您将在网络摄像头源中看到“启动 ManyCam”图像。ManyCam 的免费版本会在您的提要中添加水印,但可以通过升级到付费版本来删除。
原创文章,作者:校长,如若转载,请注明出处:https://www.yundongfang.com/Yun177948.html

 微信扫一扫不于多少!
微信扫一扫不于多少!  支付宝扫一扫礼轻情意重
支付宝扫一扫礼轻情意重