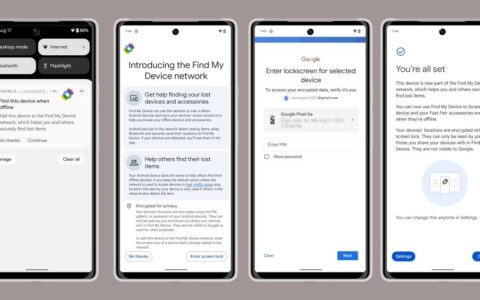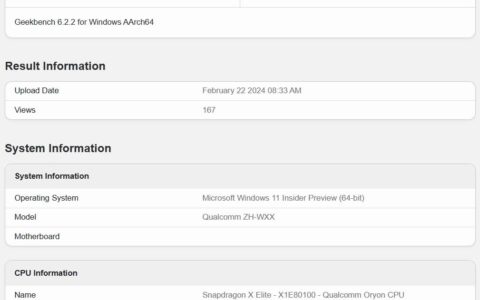驱动程序是促进操作系统和相应设备之间命令中继的关键软件。但是如果在 Windows 11 中遇到A driver cannot load on this device错误怎么办?
您将在引导操作系统时看到此错误消息,其效果最初可能会或可能不会明显可见,具体取决于受影响的驱动程序。但是,随着时间的推移,驱动程序可能会停止与相应设备一起运行。
因此,您必须对错误进行故障排除。此外,在大多数情况下,故障驱动程序会列在错误框中,便于您继续操作。
如何修复Windows 11 中的A 驱动程序无法在此设备上加载错误?
1.更新受影响的驱动程序
- 按Windows+I启动设置应用程序,然后从左侧导航窗格中列出的选项卡中选择Windows 更新。
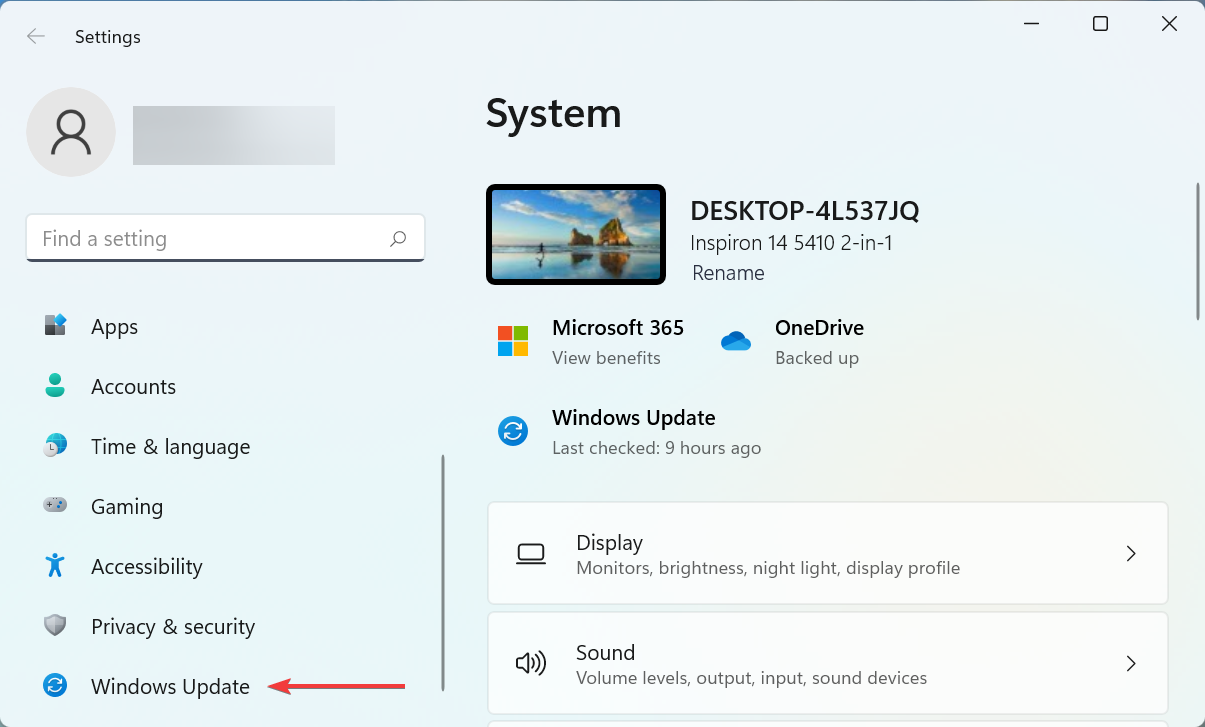
- 现在,单击右侧的高级选项。
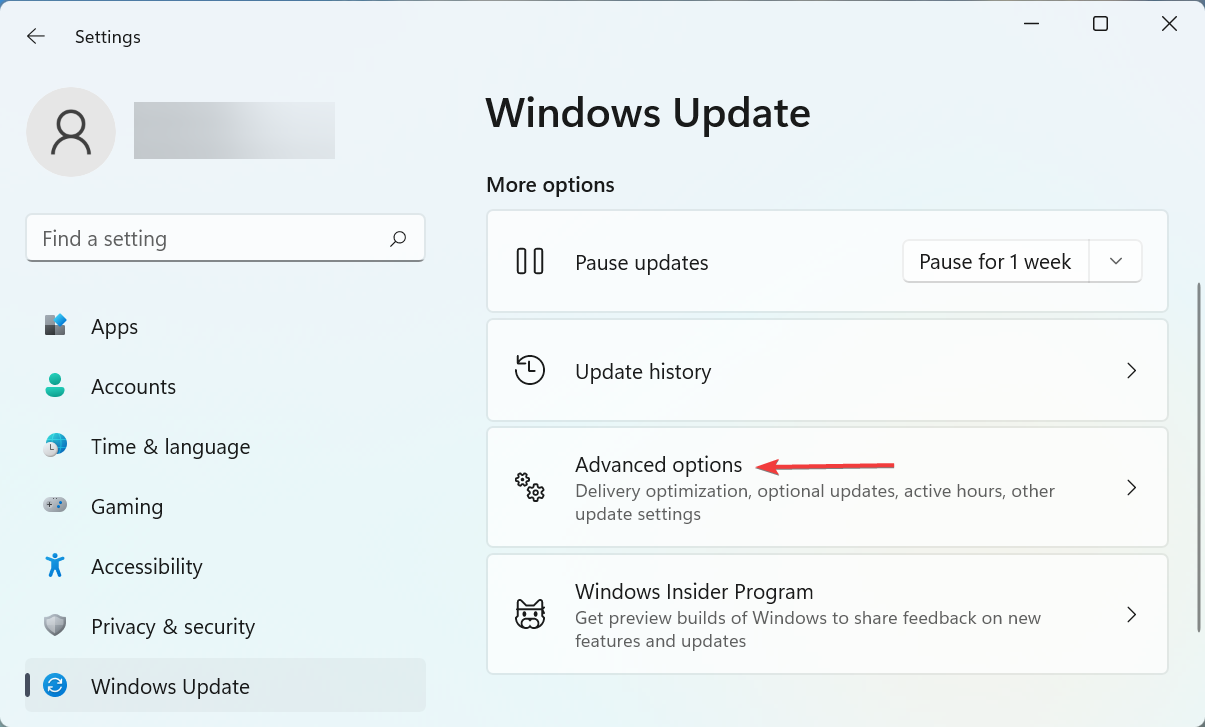
- 向下滚动并单击其他选项下的可选更新。
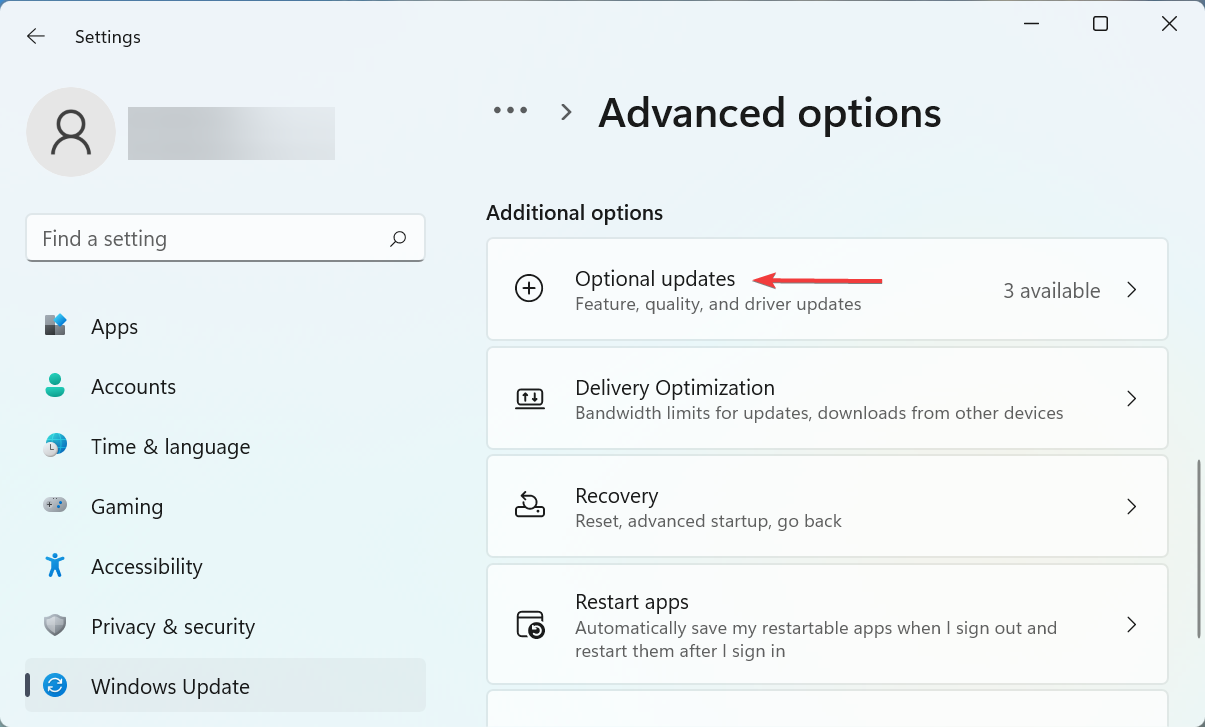
- 单击此处的驱动程序更新。
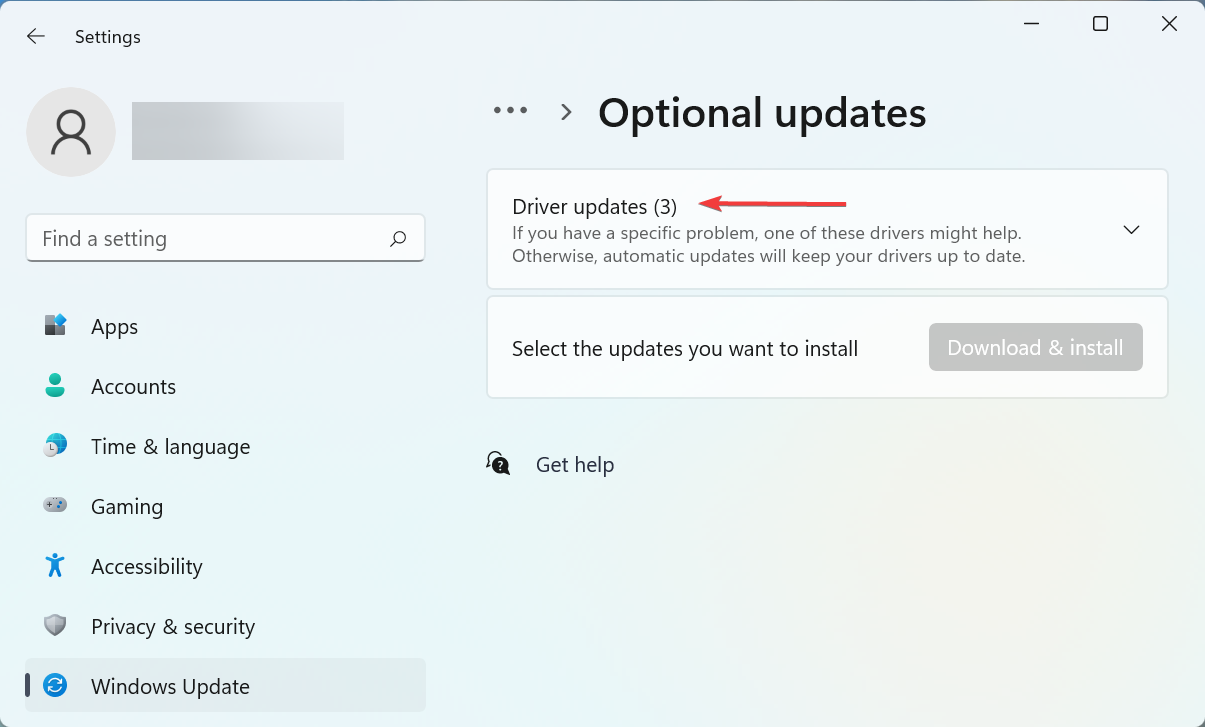
- 如果您看到有问题的驱动程序的更新,请勾选它的复选框,然后单击底部的下载和安装按钮。
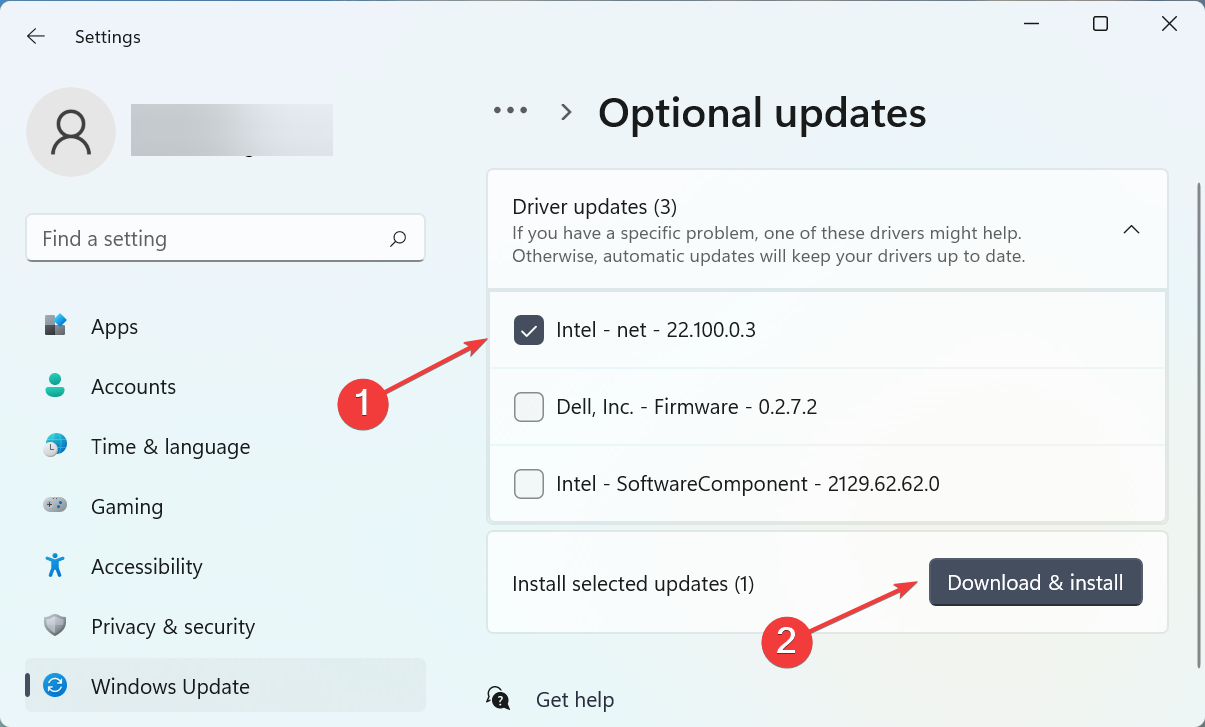
- 完成安装过程后,重新启动计算机以使更改生效。
大多数情况下,简单地更新驱动程序可能会修复 Windows 11 中的A 驱动程序无法在此设备上加载错误。因此,请检查 Windows 本身是否列出了驱动程序的更新并安装它。
如果您没有在 Windows 更新部分中找到更新的版本,请尝试其他方法来更新驱动程序。在这里,您只需要检查设备制造商是否已在其网站上上传了最新的驱动程序版本。
此外,还有一种更简单的方法来更新驱动程序并避免此类错误,请使用可靠的第三方应用程序。我们建议使用 DriverFix,这是一种专用工具,可在可用时自动为所有驱动程序安装最新版本,并使其保持最新。
⇒获取 DriverFix
2.禁用内存完整性功能
- 按Windows+S启动搜索菜单,在顶部的文本字段中输入Windows 安全,然后单击相关搜索结果。
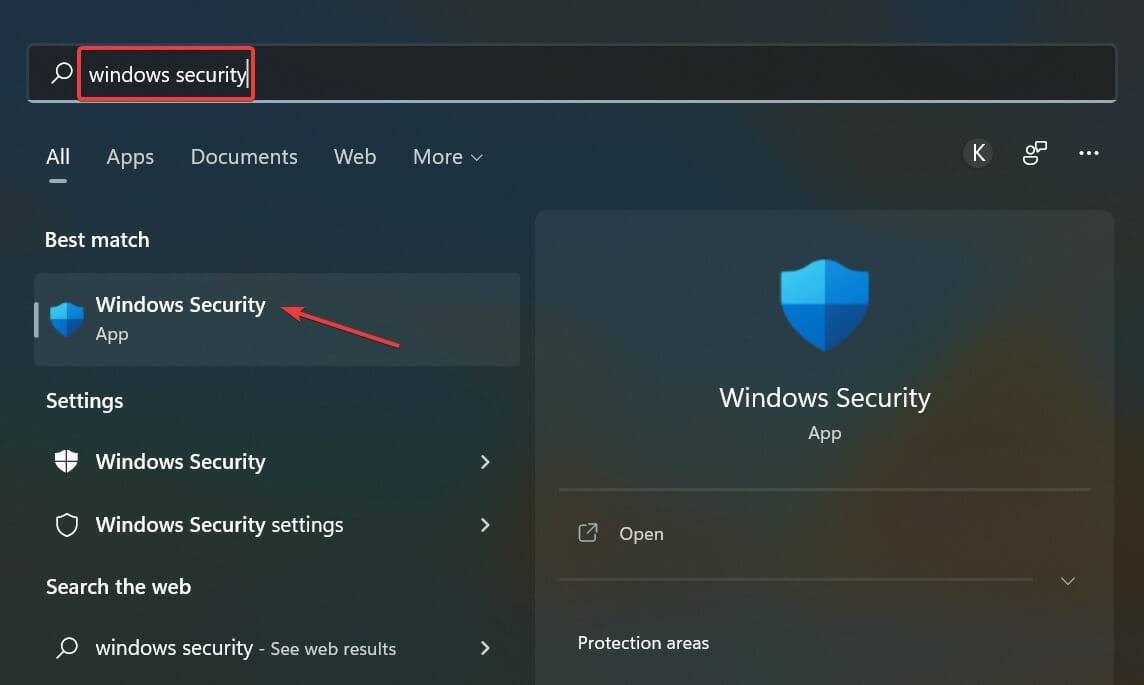
- 接下来,从此处列出的各种选项中单击设备安全性。
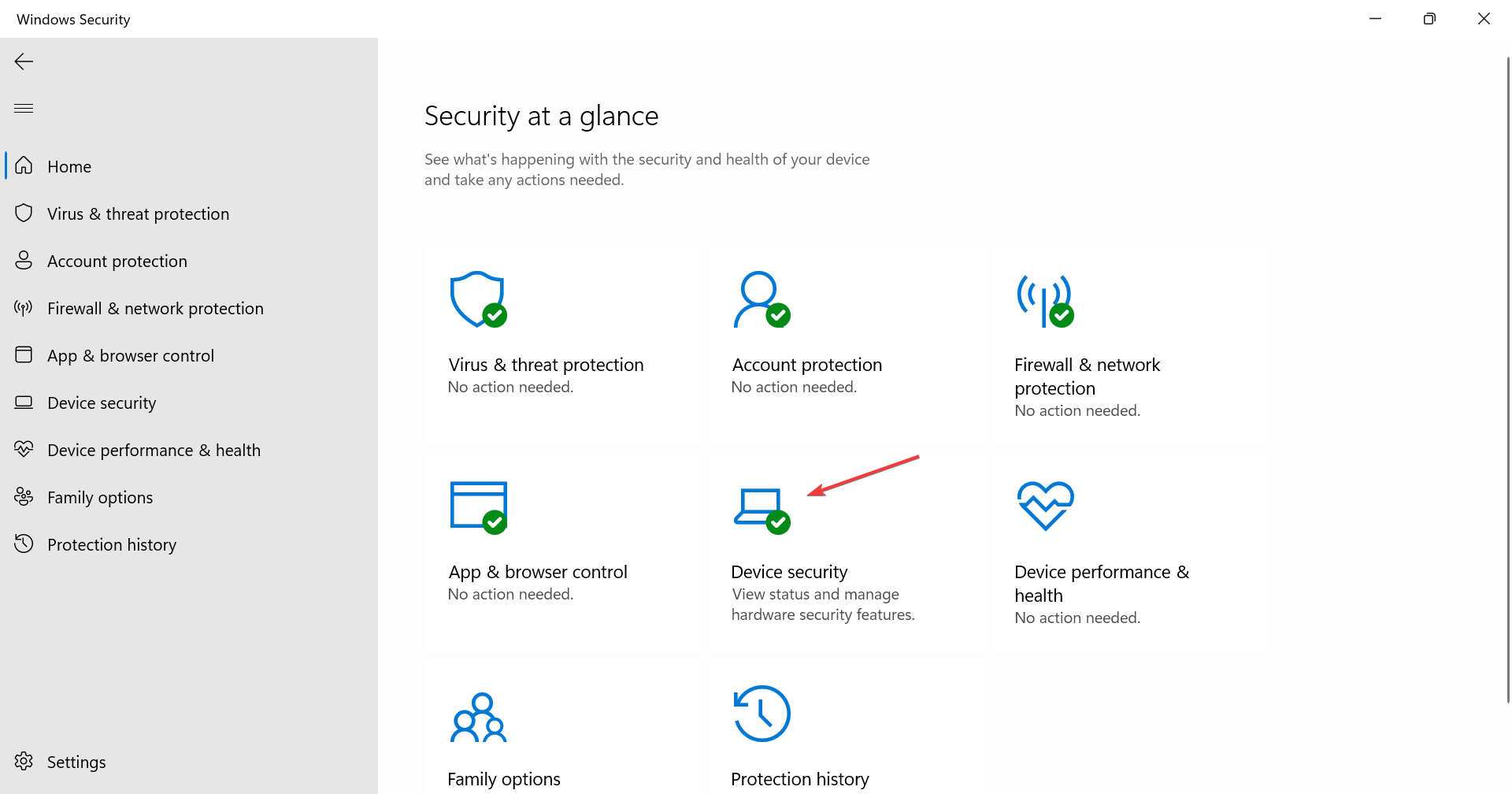
- 单击顶部的核心隔离详细信息选项。
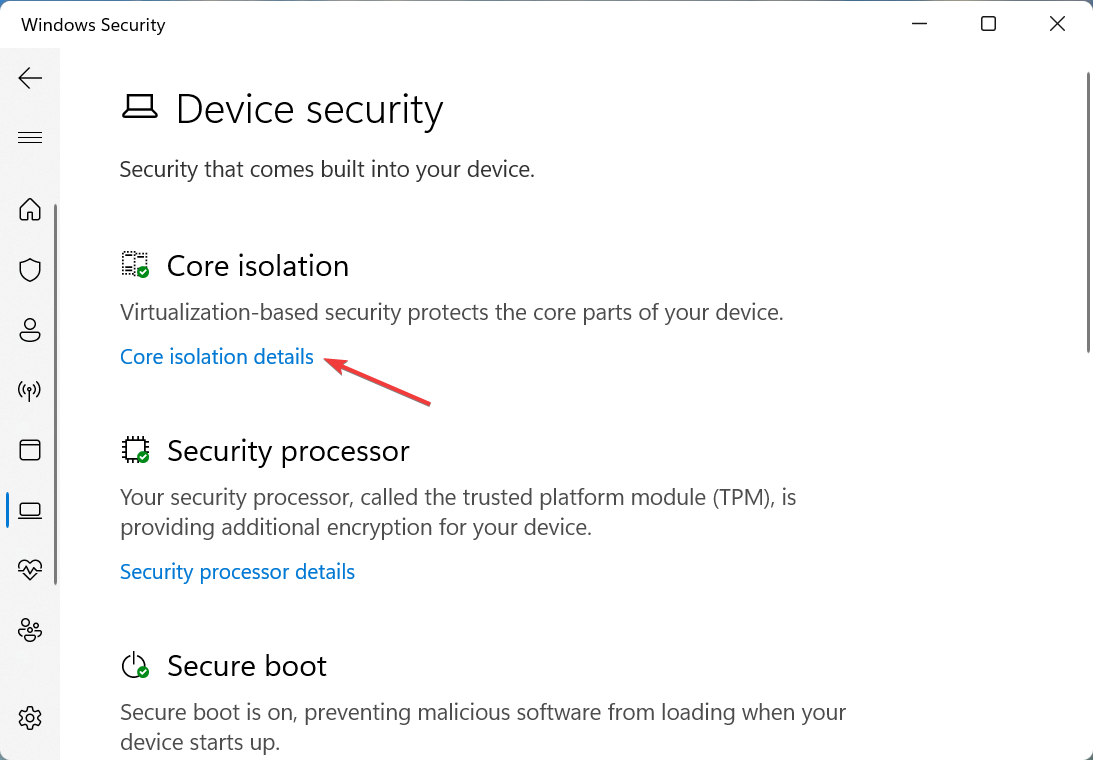
- 现在,关闭内存完整性的切换。
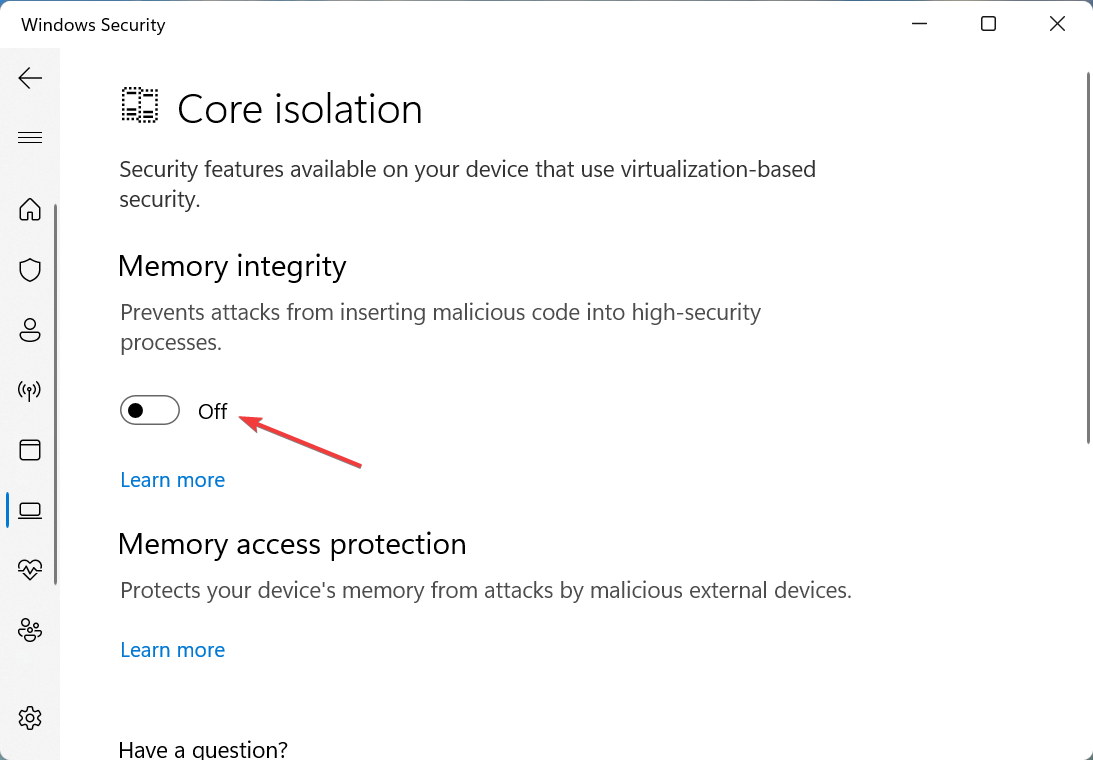
- 最后,重新启动计算机以使更改完全生效。
内存完整性是 Windows 中的一项安全功能,可防止安装不兼容或可能有害的驱动程序。因此,如果错误的驱动程序试图获得访问权限,该功能将阻止,从而导致A 驱动程序无法在 Windows 11 中加载此设备错误。
这里的两种方法已经为大多数用户修复了错误。虽然如果它仍然存在,您可以执行系统还原或将 Windows 11 重置为出厂设置。
此外,请了解在安装 Windows 时缺少驱动程序时该怎么做,因为这会阻止您安装最新版本和升级操作系统。
原创文章,作者:校长,如若转载,请注明出处:https://www.yundongfang.com/Yun145926.html

 微信扫一扫不于多少!
微信扫一扫不于多少!  支付宝扫一扫礼轻情意重
支付宝扫一扫礼轻情意重