默认情况下,任务栏上有一个 Microsoft Store 图标 – 只需单击即可打开它。但是,如果您单击 Microsoft Store 时它无法在 Windows 11 上运行,或者它崩溃或无法打开,则您需要进一步调查。
如果你在使用 Microsoft Store 时遇到问题,可以通过尝试以下故障排除步骤之一来解决它。
重启你的电脑
Microsoft Store 可能停止在您的 Windows 11 PC 上运行的原因有多种。这可能是应用程序本身的问题,也可能是您的系统或网络设置的问题。如果 Microsoft Store 停止为您工作,解决该问题的最快方法之一是重新启动 Windows 11。
重新启动系统会清除可能存在冲突的应用数据并提供新的开始。要重新启动您的 PC,请右键单击“开始”按钮,选择“关机或注销” ,然后选择“重新启动” 。

更新 Windows 11
可能有来自 Microsoft 的待处理更新导致应用商店无法运行。让您的 Windows 版本保持最新很重要,而实现这一点的简单方法是手动检查更新。
要检查更新,请使用以下步骤:
- 单击开始按钮并打开设置。
- 在“设置”菜单中,按左侧列表底部的Windows 更新。

- 现在单击检查更新按钮并安装任何可用的更新。请注意,可能需要重新启动 Windows 11。

禁用用户帐户控制 (UAC)
用户帐户控制或 (UAC) 可能会干扰 Windows 应用商店的正常工作,因此您需要禁用它。
要在 Windows 11 上禁用 UAC,请使用以下步骤:
- 使用开始按钮或Windows键打开开始菜单。
- 键入uac并单击顶部的结果。
- UAC 屏幕将启动 — 将滑块一直向下移动到从不通知,然后单击确定。

单击“确定”后,不应阻止您打开 Microsoft Store 并进行购买。
清除 Microsoft Store 缓存
另一个简单的解决方法是重置 Microsoft Store 缓存文件,这样可以省去重启 PC 的不便。
您可以使用以下步骤手动重置存储缓存:
- 按Windows 键 + R启动“运行” 对话框。
- 在Run中,键入wsreset并单击OK。

- 重置存储缓存时将出现一个空白命令提示符屏幕。

片刻之后,命令提示符屏幕将消失,应用商店应该会自动打开,以便您使用它。
更改 DNS 以修复“0x80131500”错误
Windows 应用商店不工作时出现的一个常见错误是0x80131500。有几种不同的方法可以修复错误,包括更改您的 DNS。
要更改 Windows 11 上的 DNS 设置,请使用以下步骤:
- 在键盘上,按Windows 键 + R启动“运行”对话框。
- 键入ncpa。cpl并单击OK。

- 出现“网络连接”窗口时,右键单击您的网络适配器并选择“属性” 。

- 接下来,突出显示Internet 协议版本 4 (TCP/IPv4)并单击属性按钮。

- 现在,选择使用以下 DNS 服务器地址选项并输入一个备用地址。
- 您可以使用其中一种免费的流行选项,包括OpenDNS(208.67.222.222和208.67.220.220)、Cloudflare DNS(1.1.1.1和1.0.0.1)和Google 公共 DNS(8.8.8.8和8.8.4.4)。

- 您可以使用其中一种免费的流行选项,包括OpenDNS(208.67.222.222和208.67.220.220)、Cloudflare DNS(1.1.1.1和1.0.0.1)和Google 公共 DNS(8.8.8.8和8.8.4.4)。
- 输入备用 DNS 设置后,单击确定以应用更改。
- 再次单击确定退出 Wi-Fi 属性菜单。
检查您的 PC 时间、日期和地区
当 Microsoft Store 启动时,它会尝试将其时区与您自己的时区同步。如果您 PC 上的时间和日期设置不正确,可能会导致 Microsoft Store 出现错误。
要检查您 PC 上的时间、日期和地区设置是否正确:
- 右键单击屏幕右下角的时钟,然后选择调整日期和时间。

- 当设置的日期和时间部分打开时,验证当前时间和日期是否正确并验证您的时区。
- 如果需要调整某些内容,您可以更改 Windows 11 上的时间和日期。

- 向下滚动到附加设置部分,然后单击立即同步 按钮。

重置或修复 Microsoft Store 应用
您可以做的另一件事是重置 Microsoft Store 应用程序,这将清除其缓存和其他应用程序数据。您还可以尝试让 Windows 在不丢失应用数据的情况下修复应用。
要修复或重置 Microsoft Store 应用,请使用以下步骤:
- 单击开始按钮并打开设置。

- 当设置打开时,单击左侧列表中的应用程序和右侧的应用程序和功能。

- 在应用列表字段中键入Microsoft store 。
- 单击它旁边的三点菜单,然后选择Advanced options。

- 向下滚动右侧,然后在“重置”部分下,单击“修复”或“重置” 。
- 重置将删除应用程序的数据,而修复将触发修复尝试而不会丢失数据。

- 请注意,如果您启动重置,将显示一条消息,以便您确认是否要删除应用程序的首选项和其他数据

运行 Windows 应用商店应用疑难解答
如果 Microsoft Store 应用无法运行,您可以运行疑难解答程序来检测和修复问题。
要运行 Windows 应用商店应用疑难解答,请使用以下步骤:
- 打开设置并点击系统>疑难解答。

- 在疑难解答屏幕中,向下滚动并单击选项 部分下的其他疑难解答。

- 现在,向下滚动到Windows Store Apps选项,然后单击Run 按钮。
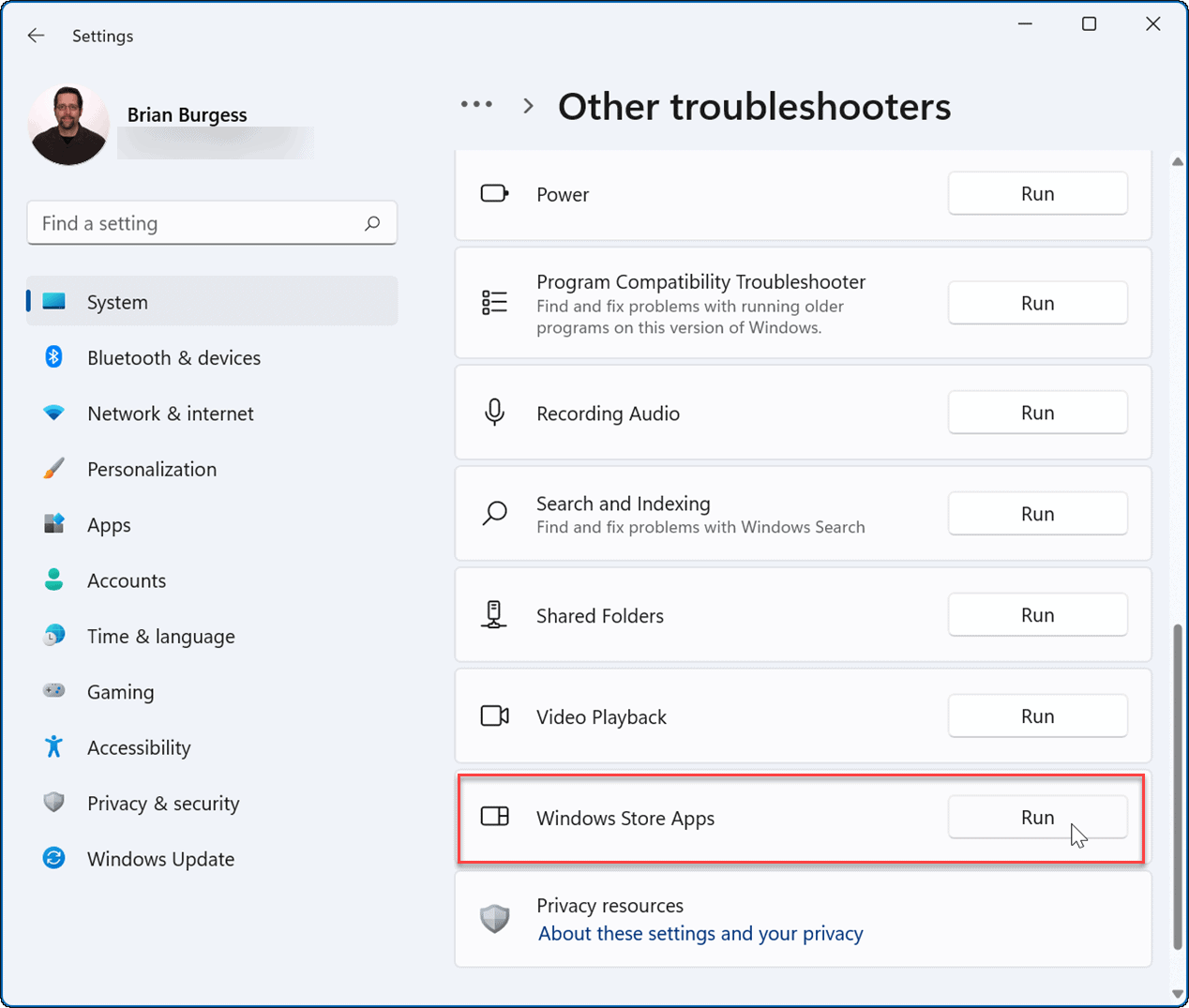
- 等待故障排除程序运行诊断程序以扫描以检测问题,如果发现问题,请按照屏幕上的向导进行操作。
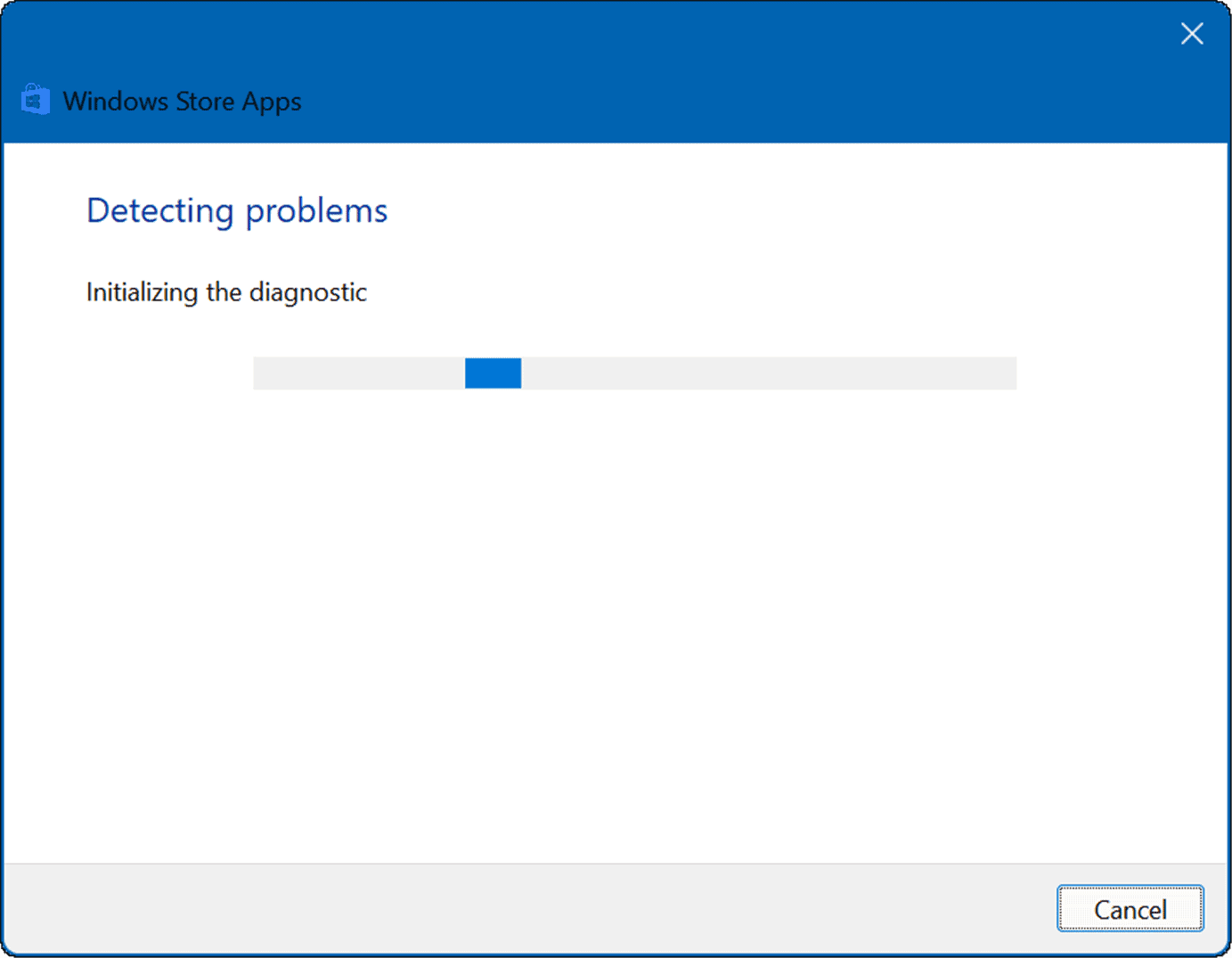
在 Windows 11 上使用 Microsoft Store
Microsoft Store 可能不是在 Windows 上获取应用程序的最流行方式。但是,如果 Microsoft Store 无法在 Windows 11 上运行,则上述步骤之一应该可以让它再次运行。无论您需要最新的游戏、应用程序还是电影,都需要先修复它,然后再继续。
如果您是粉丝,您可能需要考虑强制 Windows 11仅安装来自应用商店的应用,这有助于防止恶意软件。它不仅适用于 Windows 应用程序,您还可以在 Windows 11 上运行 Android 应用程序。
如果你是 Windows 新手或尚未运行 Windows 11,请了解Windows 10 上的 Microsoft Store及其工作原理。
原创文章,作者:校长,如若转载,请注明出处:https://www.yundongfang.com/Yun132718.html

 微信扫一扫不于多少!
微信扫一扫不于多少!  支付宝扫一扫礼轻情意重
支付宝扫一扫礼轻情意重 