图形驱动程序是允许您的 Windows 11 计算机使用机器的图形硬件的软件。这通常是图形卡的形式。
显卡还有其他名称,例如显示适配器、视频卡,甚至图形加速器,但它们的意思都是一样的。
如果您是一个大游戏玩家,那么经常更新您的图形非常重要,这样您才能获得最佳性能。如果您有 Nvidia、Intel 或 MAD 显卡,这一点尤其重要,因为这些显卡是标准配置。
如此多的现代视频游戏需要尽可能好的标准,而上述品牌也提供了这种质量。现在,如果您不是真正喜欢视频游戏,那么更新图形驱动程序并不是那么重要。大多数已安装的驱动程序或通过 Windows 更新提供的驱动程序都可以正常运行。
为什么要更新我的图形驱动程序?
除了保持计算机的最佳性能外,更新还可以修复错误。由于一些随机疏忽或看不见的后果,驱动程序更新中出现新错误的情况现在并不常见。
此外,像 NVIDIA 这样的公司经常推出能够大幅提升性能的更新。
甚至有时,较旧的游戏会得到一些急需的关注,并且也可能会提高性能。或者可能会推出一些新功能。英特尔也加入了这个游戏,并经常提供新的工具来玩。

本教程将做几件事。它向您展示了如何在 Windows 11 上检查您的图形驱动程序以及如何更新它们,特别是 NVIDIA 和 Intel 驱动程序。它还将展示如何在 Windows 11 机器上重新安装图形驱动程序。
如何更新 Windows 11 计算机上的图形驱动程序?
1.使用第三方驱动更新
为了管理您的图形驱动程序,您可以使用标准模式更新 Windows 11 PC 上的驱动程序。但是,您有专门的软件来有效地执行这项工作。
使用 DriverFix,您可以在系统上运行深度扫描,只需单击几下即可检测过时的驱动程序。您应该只选择需要更新的驱动程序,让软件自动完成其余的工作。
该软件有一个广泛的在线数据库,其中包含来自官方制造商的数百万个驱动程序。
可以查找和更新您的图形驱动程序以提高游戏视频质量,并提高整体 PC 系统性能。
因此,该解决方案是安全的,可以保证提高系统性能和更新驱动程序,而不会导致系统故障。
2.使用内置工具
➡ 检查您已有的图形驱动程序
- 单击放大镜图标以调出搜索栏。
- 输入系统信息 并单击您看到的第一个条目以打开系统信息应用程序。

- 在系统摘要下,单击组件。

- 然后点击显示。

- 找到适配器类型和适配器描述以查看您拥有的显卡型号。在此示例中,图形卡来自正在使用的虚拟机,而您通常会看到 Intel 卡。

➡ 通过设置更新显卡驱动
- 调出开始菜单,然后单击设置 图标。

- 单击“设置”菜单左侧的“ Windows 更新”选项卡。

- 单击高级选项。

- 单击可选更新。

- 单击顶部下拉菜单,查看是否有可用的驱动程序更新。

- 如果有任何更新,请单击更新以突出显示它。

- 然后单击下载并安装按钮。

- 驱动程序将开始下载并在几分钟后完成。

- 按立即重启 按钮完成安装。

➡ 通过设备管理器更新
- 打开搜索栏并搜索设备管理器。

- 在设备管理器中,单击显示适配器。

- 在这里,您将找到您的 Windows 11 计算机的显卡或显卡。

- 要更新,请右键单击一个并选择更新驱动程序。

- 将出现一个窗口,询问您要如何搜索可用的驱动程序。
- 选择自动搜索驱动程序 以使其变得容易。

- 此时,设备管理器将自动下载并安装驱动程序。
- 该窗口可能会告诉您已经安装了最好的驱动程序。在这种情况下,只需关闭窗口即可。

3.使用外部官方工具
➡ 更新 NVIDIA 显卡驱动
- 在互联网浏览器中,搜索 Nvidia GeForce Experience。

- 转到下载文件的位置并双击它进行安装。

- 在向导中,选择同意并安装。

- 在 GeForce Experience 中,单击顶部的驱动程序。

- 单击角落的检查更新以查看是否有任何可用的内容。

- 对于其他驱动程序,请单击下载。

- 稍后,驱动程序将下载。
4.重新安装显卡驱动
- 返回设备管理器并单击显示适配器。在此示例中,该教程将重新安装 Intel UHD Graphics 630,但所有驱动程序的说明都相同。
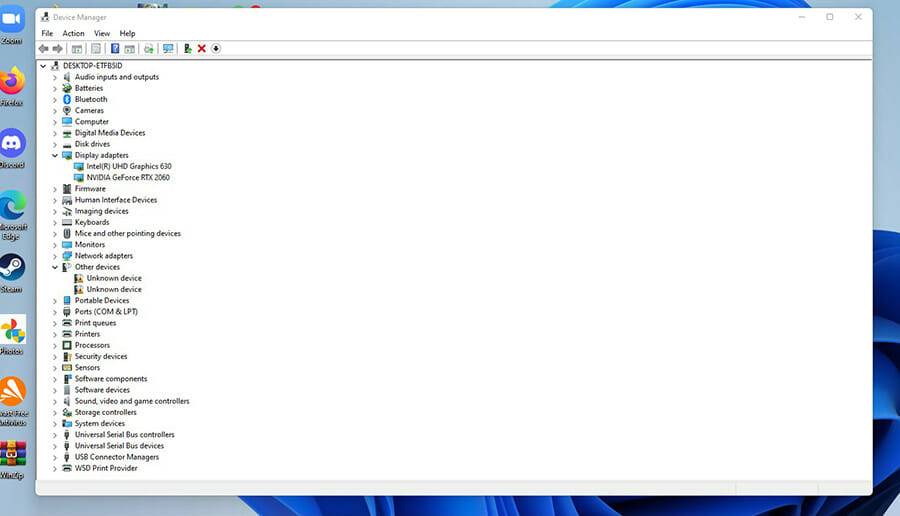

- 右键单击显卡并选择卸载设备。
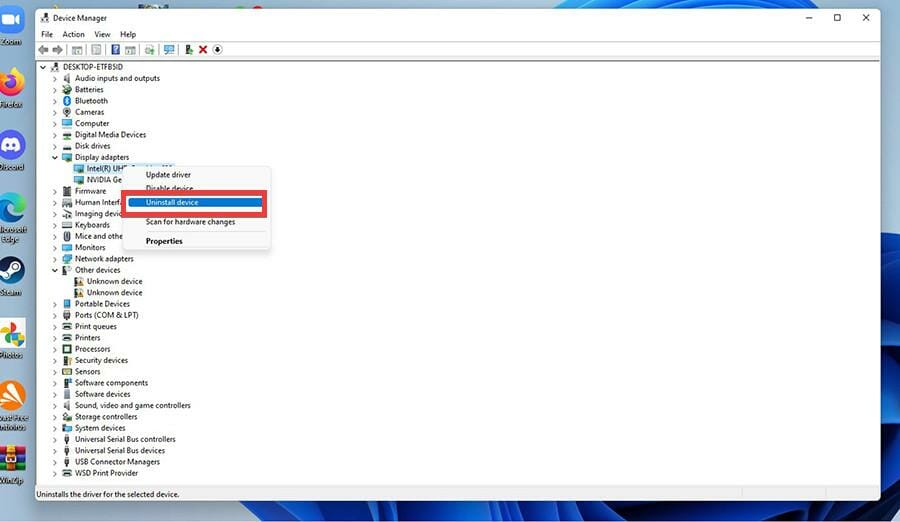

- 将出现一个小窗口。单击尝试删除此设备的驱动程序旁边的框。
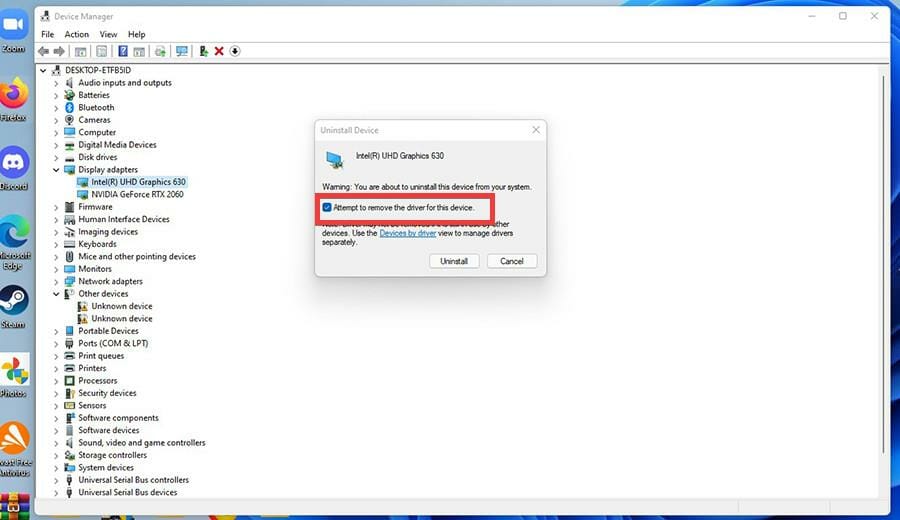

- 如果您想单独管理驱动程序,请单击小窗口中的按驱动程序设备。
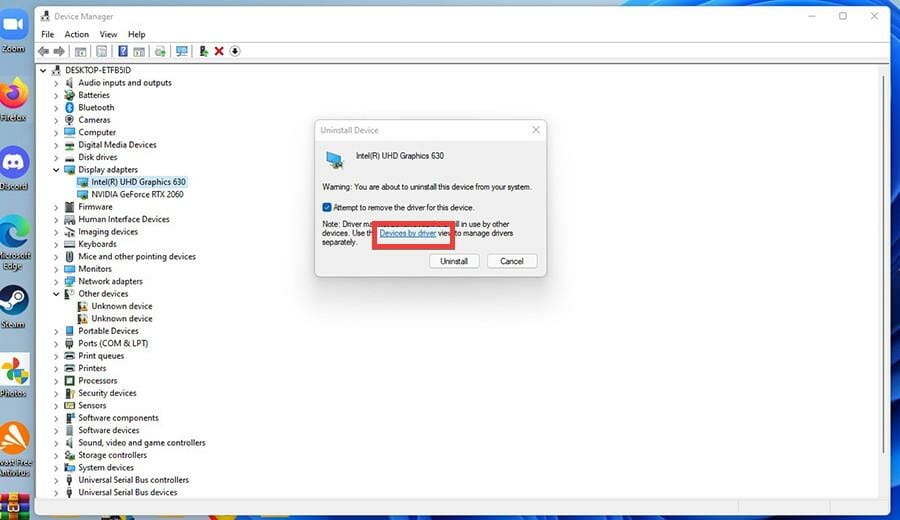

- 单击卸载按钮。
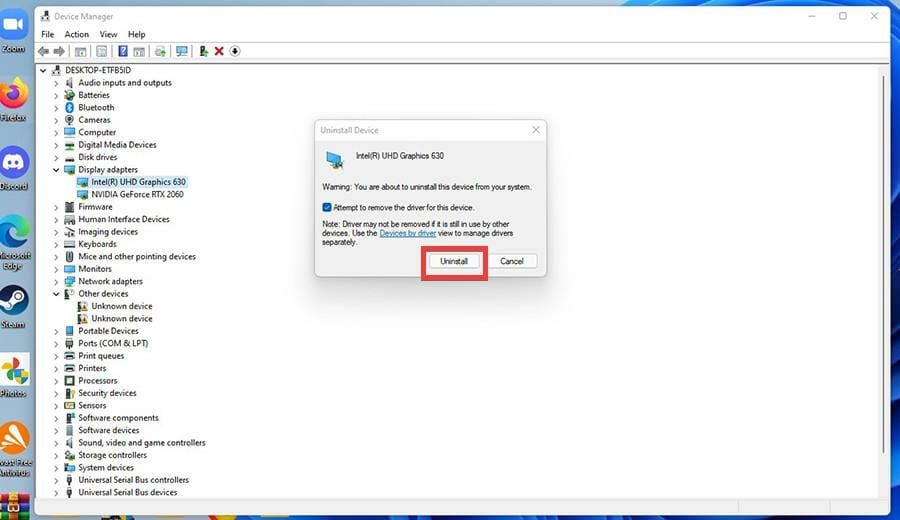

- 现在前往驱动程序各自制造商的官方下载页面。本教程将转到Intel 的页面,但也有AMD和NVIDIA。
- 找到您卸载的驱动程序。在这种情况下,它是 Intel UHD Graphics 630。
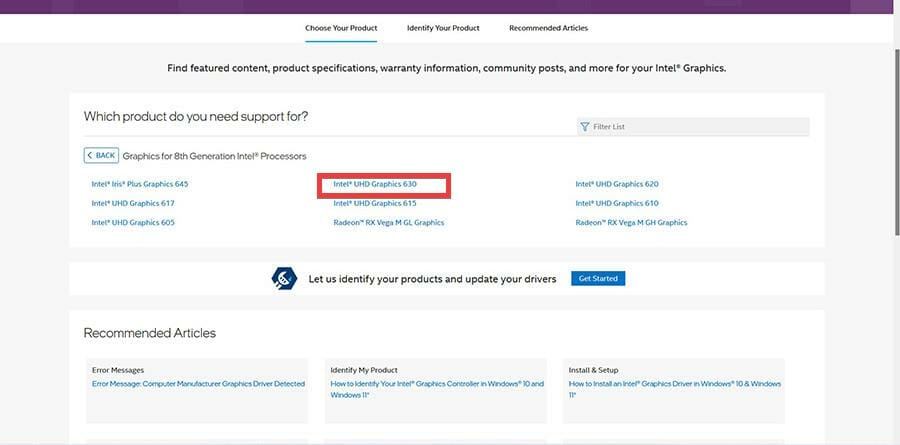

- 找到驱动程序并单击下载。
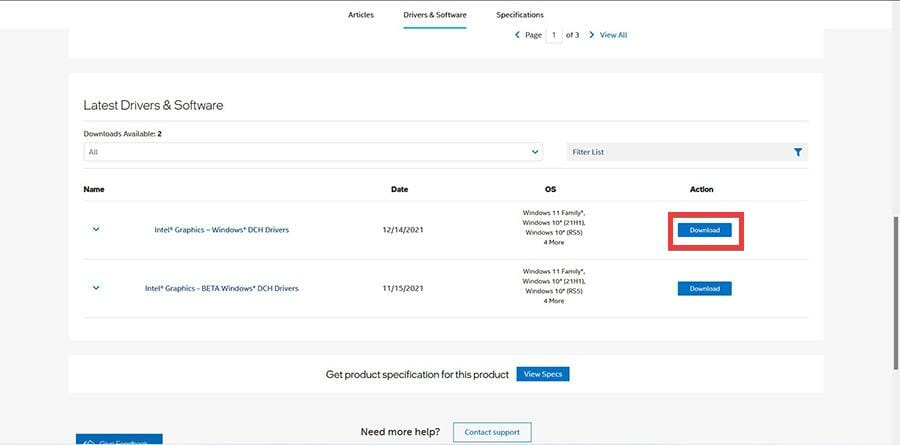

- 出现小窗口时单击保存文件。
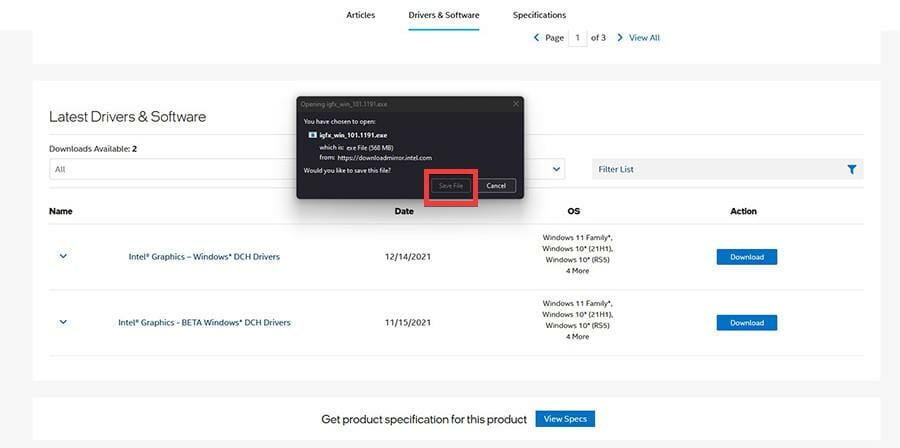

- 下载后,转到文件所在的位置并双击它。
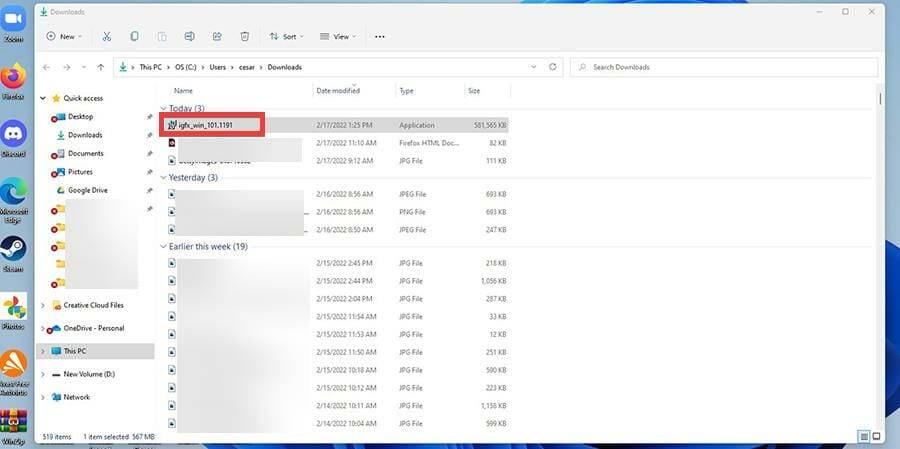

- 在出现的小窗口中,单击运行。
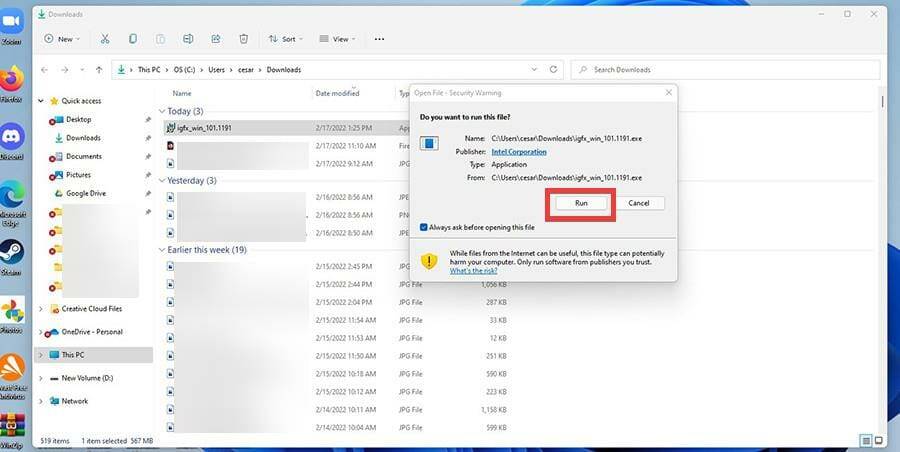

- 将出现图形驱动程序安装程序。开始安装。
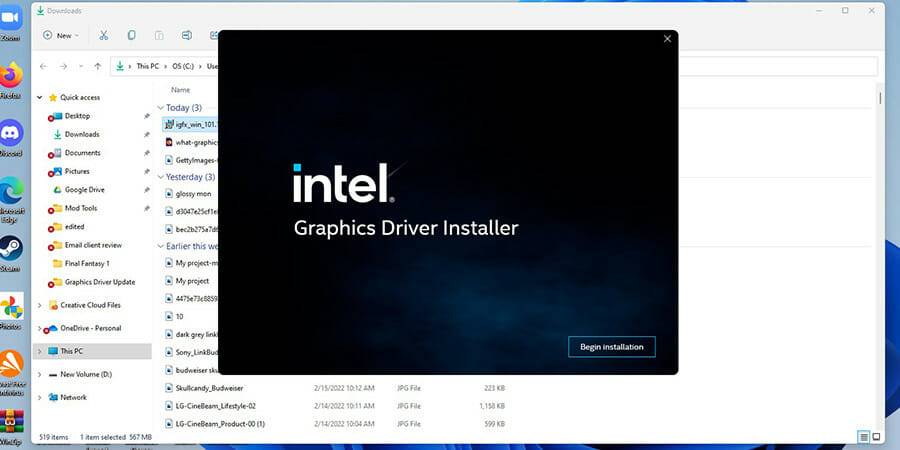

- 运行安装向导和各自驱动程序的说明。
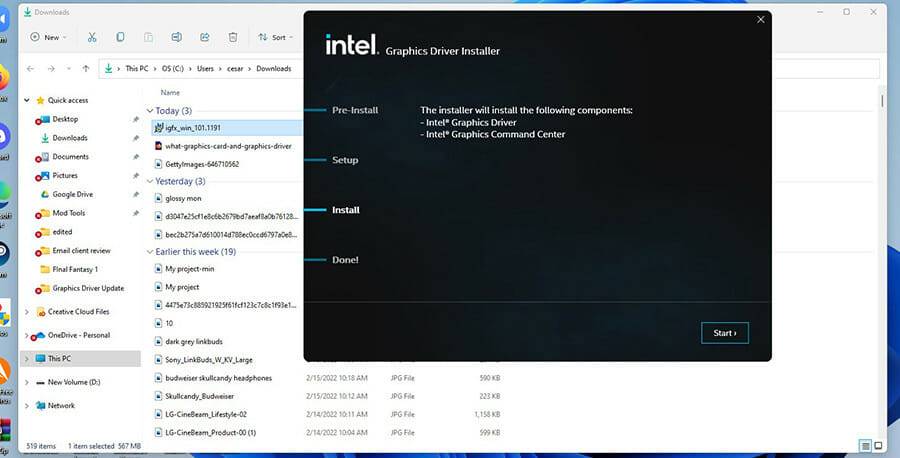

- 安装后,重新启动计算机。
- 您可以返回设备管理器查看是否安装成功。
原创文章,作者:校长,如若转载,请注明出处:https://www.yundongfang.com/Yun132543.html

 微信扫一扫不于多少!
微信扫一扫不于多少!  支付宝扫一扫礼轻情意重
支付宝扫一扫礼轻情意重 